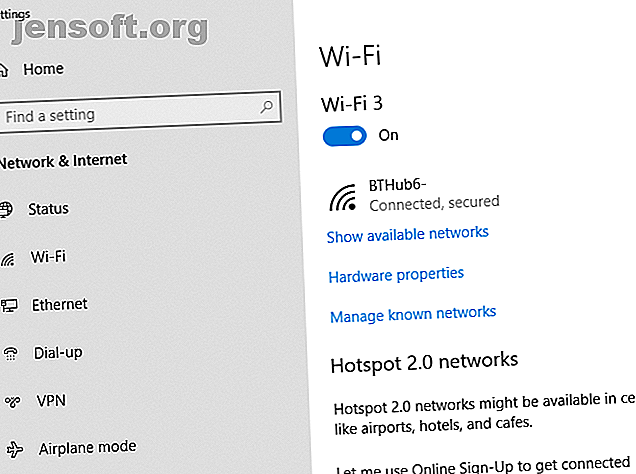
¡Mantenerse a salvo! Cómo evitar que sus dispositivos se conecten automáticamente a las redes Wi-Fi
Anuncio
Cuando esté fuera de casa, puede parecer una buena idea conectarse a una red Wi-Fi abierta. Desafortunadamente, esto puede poner en riesgo sus dispositivos y sus datos. El tráfico abierto de Wi-Fi no está encriptado, lo que significa que sus datos pueden ser interceptados mientras está conectado.
Por eso es importante tomar precauciones para evitar que sus dispositivos se conecten automáticamente para abrir redes Wi-Fi, especialmente a una red en la que no confía. Ahora puede ser un buen momento para verificar la configuración de Wi-Fi antes de que sus dispositivos tomen la decisión de sus manos.
Así es como puedes evitar que suceda.
Windows 10 y conexiones automáticas de Wi-Fi
Si usa Windows 10, no se conectará a ninguna red Wi-Fi abierta que detecte su PC. Sin embargo, si se conecta a una red abierta al menos una vez, guardará esos detalles y lo conectará automáticamente la próxima vez que se detecte esa red.
Afortunadamente, deshabilitar las conexiones Wi-Fi automáticas en Windows 10 no podría ser más simple.
Si prefiere usar métodos abreviados de teclado de Windows, comience presionando Win + X en su teclado. De lo contrario, al hacer clic con el botón derecho en el icono de Windows en la barra de tareas de Windows, aparecerá el mismo menú. Desde aquí, seleccione Conexiones de red> Wi-Fi .

En el área de configuración de Wi-Fi, haga clic en Administrar redes conocidas. En la lista de redes conocidas, seleccione su red Wi-Fi abierta y haga clic en Propiedades.
Haga clic en el botón deslizante para Conectar automáticamente cuando esté dentro del rango de Encendido a Apagado.

Esto evitará cualquier conexión automática en el futuro.
macOS y conexiones automáticas de Wi-Fi
Con macOS, es bastante simple deshabilitar las conexiones automáticas si está ejecutando High Sierra o Mojave (macOS 10.14). Tienes tres formas de acceder a la configuración de tu conexión Wi-Fi.
El primer método es hacer clic en el icono de Wi-Fi en la barra de menú superior de la pantalla y hacer clic en Abrir preferencias de red . El segundo es hacer clic en el ícono de Apple en la pantalla (extremo izquierdo) e ir a Preferencias del sistema> Red. También puede hacer clic en el icono de Configuración en su base en la parte inferior de la pantalla, donde también puede llegar al área de Red .
Si está dentro del alcance de la red, selecciónelo en el menú desplegable Nombre de red y desactive la casilla de verificación Unirse automáticamente a esta red directamente debajo.

Si no está dentro del alcance y está ejecutando Mojave, haga clic en Wi-Fi> Avanzado. Busque la red Wi-Fi abierta en la lista y en la sección Unión automática, y luego desactive la casilla de verificación para esa red.
Cualquiera que ejecute Sierra (10.12) o una versión anterior de macOS no tendrá la opción de detener las conexiones automáticas. Si este es el caso, deberá eliminarlos de su lista de Redes preferidas . También puede hacerlo en High Sierra o Mojave si lo prefiere. Tendrá que hacer esto en High Sierra si la red está fuera de alcance.
Como antes, vaya a Preferencias del sistema> Red> Wi-Fi> Avanzado. Seleccione su red abierta, luego haga clic en el icono Menos debajo de ella para eliminarla.

Esto evitará que su Mac se conecte a esa red en el futuro a menos que elija conectarse manualmente nuevamente.
Android y conexiones Wi-Fi automáticas
Dependiendo de su versión de Android y de la máscara del fabricante, acceder a la configuración de Wi-Fi puede variar ligeramente. El proceso debería ser similar, pero puede haber alguna variación en la ubicación de la configuración de Wi-Fi. Las instrucciones a continuación muestran cómo cambiar la configuración en Android 9.0 Pie.
Dirígete al área de configuración de Android primero. Esto generalmente se puede encontrar buscándolo en el cajón de su aplicación, o deslizando hacia abajo su barra de notificaciones y haciendo clic en el icono de Configuración.
Vaya a Conexiones> Wi-Fi. Si está dentro del alcance de la red abierta, haga clic en ella, luego desactive la reconexión automática .



Si no está dentro del alcance, haga clic en Avanzado en el área de Wi-Fi y luego en Administrar redes. Elija su red y luego configure la reconexión automática en apagado.
iOS y conexiones automáticas de Wi-Fi
Al igual que las otras plataformas, los dispositivos iOS como su iPhone y iPad se conectarán automáticamente a una red Wi-Fi abierta, pero solo si se ha conectado una vez antes.
Dirígete a Configuración> Wi-Fi y toca la red abierta. Desde aquí, deslice el botón de configuración Auto-Join de On a Off . Desafortunadamente, necesitará estar dentro del alcance de la red Wi-Fi para poder hacer esto.

Si no lo está, puede restablecer la configuración de su red como último recurso. Vaya a Configuración> General> Restablecer> Restablecer configuración de red . Esto restablecerá toda la configuración de su red, incluida la información de su red celular y los detalles de las conexiones VPN.
Para evitar la molestia, simplemente regrese al rango de la red abierta y siga las instrucciones anteriores para cambiar la configuración de su red. Recuerde desconectarse de la red si se conecta automáticamente antes de poder cambiar la configuración.
Ubuntu y conexiones Wi-Fi automáticas
Como una de las distribuciones de Linux más fáciles de usar, es fácil configurar su PC Ubuntu para que deje de conectarse a una red Wi-Fi abierta a la que se haya conectado previamente. Estas instrucciones suponen que está ejecutando Ubuntu 18.04.2 LTS; es posible que estas instrucciones no funcionen para versiones anteriores de Ubuntu.
Hay dos formas de acceder a la configuración de red en Ubuntu. Haga clic en el ícono Aplicaciones en la parte inferior izquierda de su pantalla, luego vaya a Configuración> Wi-Fi. También puede hacer clic en el área Configuración en la barra superior (donde se encuentran los botones de volumen y encendido) y luego hacer clic en su conexión inalámbrica.
Desde aquí, haga clic en Configuración de Wi-Fi.

Encuentra tu red Wi-Fi abierta (deberás estar dentro del alcance) y haz clic en el ícono de Configuración al lado del candado. Desactive la casilla de verificación Conectar automáticamente, luego haga clic en Aplicar. También puede hacer clic en Olvidar conexión si lo prefiere.

Tendrá que estar dentro del alcance de la red para hacer esto usando la GUI. Si no está dentro del alcance, abra una ventana de terminal y escriba lo siguiente:
cd /etc/NetworkManager/system-connections ls Mire los archivos enumerados: debería ver su red Wi-Fi abierta en la lista. Desde aquí, escriba lo siguiente en la terminal:
rm filename Donde filename es el nombre de su red Wi-Fi abierta. Esto eliminará la información sobre la red, evitando la reconexión a menos que elija conectarse de nuevo.
Tenga cuidado al conectarse a redes wifi abiertas
Es importante enfatizar que no todas las redes Wi-Fi abiertas que verá son maliciosas, pero eso no significa que esté fuera de peligro. Cualquiera puede conectarse a una red abierta, y usted podría estar en la misma conexión que alguien con las intenciones equivocadas sin siquiera saberlo. La desactivación de las conexiones automáticas de Wi-Fi lo devuelve al control; si no confía en él, no se conecte.
Las redes Wi-Fi abiertas, incluso cuando son confiables, pueden dejar sus datos expuestos a cualquier persona con las herramientas adecuadas. Evite el riesgo y elija una de nuestras VPN principales Los mejores servicios VPN Los mejores servicios VPN Hemos compilado una lista de los que consideramos los mejores proveedores de servicios de red privada virtual (VPN), agrupados por premium, gratis y torrent -amistoso. Lea más para mantenerse seguro siempre que se conecte a una red inalámbrica abierta.
Explore más sobre: Android, iOS, macOS Mojave, Ubuntu, Wi-Fi, Windows 10, Wireless Security.

