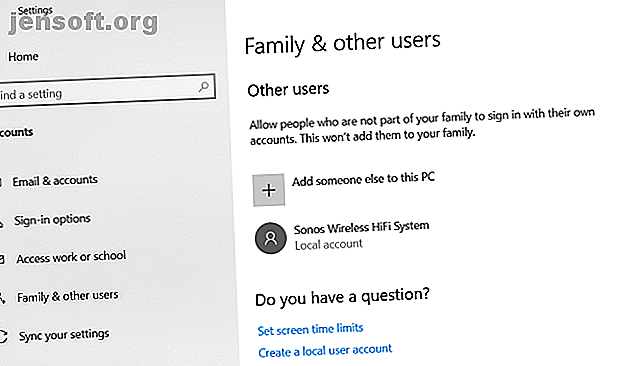
¿El botón izquierdo del mouse no funciona? Aquí se explica cómo solucionarlo
Anuncio
¿Qué tan molesto es cuando el botón izquierdo del mouse deja de funcionar? Cambia las baterías, las golpea en su escritorio varias veces y maldice a los dioses de la tecnología, pero es en vano.
No tiene por qué ser así. Hay pasos que puede seguir para que su clic izquierdo vuelva a funcionar con su mouse. Aquí hay siete de las soluciones más comunes.
1. Arreglar un perfil de usuario dañado

Debe establecer si el problema es exclusivo de su cuenta de usuario o un problema de todo el sistema.
Cree una nueva cuenta local temporal navegando a Inicio> Configuración> Cuentas> Familia y otros usuarios> Agregar a alguien más a esta PC . La aplicación le pedirá los detalles y el nombre de inicio de sesión del nuevo usuario.
Inicie sesión en el nuevo perfil. ¿Funciona el clic izquierdo? Si es así, su cuenta de usuario principal probablemente se ha dañado.
Intente copiar todos sus datos de usuario a un nuevo perfil. Necesita al menos tres perfiles (el nuevo, el dañado y uno adicional) en su máquina para llevar a cabo este proceso.
Inicie sesión en el extra. Todos los siguientes pasos deben realizarse desde la cuenta "reserva".
En primer lugar, abra el Explorador de archivos y asegúrese de que tanto los archivos y carpetas ocultos como los archivos protegidos del sistema operativo sean visibles. Si no puede verlos, vaya a Ver> Opciones> Ver y realice los ajustes necesarios.
A continuación, navegue a C: \ Users \ [nombre de usuario dañado ] y seleccione todos los archivos excepto Ntuser.dat, Ntuser.dat.log y Ntuser.ini . Copie los archivos y péguelos en C: \ Users \ [Nuevo nombre de usuario] .
Finalmente, cierre sesión e inicie sesión en su nueva cuenta. Una vez que haya verificado que todo funciona, puede eliminar la cuenta de repuesto y la cuenta dañada.
2. Verifique si hay datos corruptos de Windows

Si aún no puede usar el botón izquierdo del mouse en su nuevo perfil, es indicativo de que algo salió mal dentro de Windows. Uno de los culpables más comunes es una actualización de Windows corrupta. Cómo arreglar una instalación corrupta de Windows 10 Cómo arreglar una instalación corrupta de Windows 10 La corrupción del sistema es lo peor que le puede pasar a su instalación de Windows. Le mostramos cómo volver a encarrilar Windows 10 cuando sufre BSOD, errores de controladores u otros problemas inexplicables. Lee mas .
Para probar la presencia de archivos corruptos de Windows, debe ejecutar PowerShell (haciendo clic con el botón derecho en el menú Inicio y seleccionándolo de la lista).
A continuación, debe ejecutar la herramienta Comprobador de archivos del sistema.
Escriba sfc / scannow y presione Entrar . Verá uno de los tres resultados:
- Windows no encontró ninguna violación de integridad.
- Protección de recursos de Windows encontró archivos corruptos y los reparó.
- Protección de recursos de Windows encontró archivos corruptos pero no pudo reparar algunos (o todos).
En el último caso, escriba DISM / Online / Cleanup-Image / RestoreHealth y presione Entrar . PowerShell volverá a descargar cualquier archivo dañado. Podría llevar mucho tiempo, así que sea paciente.
3. Eliminar aplicaciones y controladores instalados recientemente

¿Has instalado recientemente nuevas aplicaciones y software? Podría ser la razón por la que el clic izquierdo no funciona. Del mismo modo, una actualización del programa podría haber causado el problema.
Haga clic derecho en el menú Inicio y abra Programas y características . Elimine cualquier aplicación que haya instalado recientemente, cualquier aplicación que haya recibido actualizaciones automáticas recientemente y cualquier aplicación que ya no use. Reinicie su máquina y vea si el problema está resuelto.
En una línea similar, muchos usuarios han señalado que los controladores errantes causan el problema. El culpable más común parece ser los controladores de impresora.
Elimine sus controladores existentes dirigiéndose a Inicio> Configuración> Dispositivos> Impresoras y escáneres . Haga clic en la impresora que desea eliminar y presione Eliminar .
4. Eliminar y reinstalar su antivirus
Algo tan sencillo como desinstalar y reinstalar su suite antivirus podría resolver sus problemas.
Ocasionalmente, detectan falsos positivos o procesos inofensivos de bandera negra. Panda Anti-Virus parece aparecer más a menudo que la mayoría. Si está utilizando Panda, este podría ser su problema.
Antes de desinstalar y reinstalar por completo, puede probar si este es el problema. Desconéctese de Internet y desactive temporalmente las suites de seguridad de terceros. También puede intentar arrancar en modo seguro para excluir problemas de software.
5. Restablecimiento completo de su computadora
Realizar un restablecimiento completo no es una buena práctica y debe hacerse con moderación. Dicho esto, muchos usuarios han informado que corrige un botón izquierdo del mouse que no funciona.
Es fácil hacer un restablecimiento completo (también conocido como bloqueo duro). Si está en una computadora de escritorio sin batería, desconecte el cable de alimentación. Si está en una computadora portátil, tire del cable de alimentación y la batería. En ambos casos, debe iniciar sesión en una cuenta de usuario en la PC antes de ejecutar el reinicio.
6. Actualizar los controladores del mouse

Es prudente asegurarse de que los controladores de su mouse estén siempre actualizados. Si la pulsación de la tecla de clic izquierdo no funciona, definitivamente debe verificarlos.
Haga clic derecho en el menú Inicio y luego seleccione Administrador de dispositivos . No se preocupe: también puede usar el botón derecho para hacer su selección.
Luego, use las flechas del teclado para desplazarse hacia abajo hasta la entrada del mouse y presione Entrar . Se abrirá la ventana de Propiedades .
Use Tab y las teclas de flecha para navegar a la pestaña Controlador y seleccione Actualizar controladores . Windows se encargará del resto.
7. Habilite ClickLock

¿Qué pasa si todo funciona excepto arrastrar y soltar? Si ya ha solucionado los seis arreglos y todavía se encuentra con el problema, puede habilitar temporalmente ClickLock .
ClickLock le permite arrastrar y soltar archivos y carpetas con un solo clic del mouse, en lugar de tener que mantener presionado el botón izquierdo del mouse físicamente.
Para activarlo, vaya a Inicio> Configuración> Dispositivos> Mouse> Configuración relacionada> Configuración adicional del mouse .
Aparecerá la ventana Propiedades del mouse . En la parte inferior de la pestaña Botones, verá las opciones de ClickLock . Marque la casilla de verificación para habilitarlo. Al hacer clic en Configuración, podrá personalizar sus preferencias de ClickLock.
¿Sigue sin funcionar el botón izquierdo del mouse?
¿Ninguna de estas soluciones funcionó? Te acordaste de revisar las baterías, ¿no?
Por supuesto, su mouse podría estar defectuoso. Intente usar un mouse con cable y vea si el problema desaparece. Y recuerde, siempre vale la pena limpiar a fondo su mouse. El polvo puede acumularse rápidamente dentro de sus componentes electrónicos. Además, puede consultar nuestra guía útil sobre cómo solucionar diferentes tipos de problemas del mouse ¿El mouse no funciona en Windows 10? Cómo solucionar los problemas del mouse ¿El mouse no funciona en Windows 10? Cómo solucionar los problemas de su mouse ¿Ha dejado de funcionar su mouse y no puede entender por qué? Aquí se explica cómo solucionar los problemas de su mouse en Windows 10. Lea más.
Si está usando una computadora portátil, vea cómo solucionar problemas con el panel táctil de la computadora portátil ¿No funciona el panel táctil de su computadora portátil? Aquí está la solución ¿Su panel táctil portátil no funciona? Aquí está la solución ¿La alfombrilla del mouse de su computadora portátil no funciona? Siga nuestros consejos de solución de problemas de trackpad para que su touchpad vuelva a funcionar en poco tiempo. Lee mas .
Explore más sobre: Consejos para mouse de computadora, Consejos de hardware, Solución de problemas.

