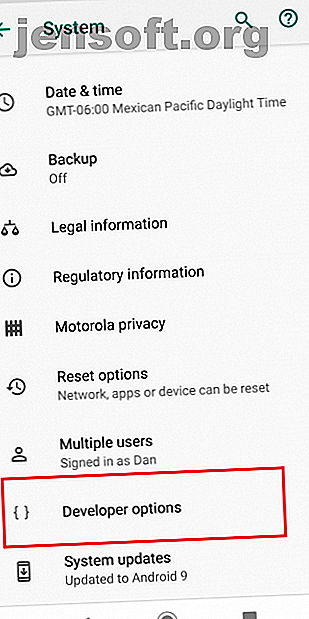
Cómo controlar Android usando un mouse y teclado de computadora
Anuncio
Si eres como algunas personas, podrías trabajar de manera casi tan productiva en tu teléfono o tableta como una computadora. Por supuesto, la gran mayoría de los dispositivos Android usan su dedo como método de entrada principal. Pero este es un gran inconveniente cuando se trabaja; usar sus dígitos para controlar sus dispositivos simplemente no es tan fluido como usar un mouse y un teclado.
¿No sería genial si pudieras usar los dispositivos de entrada de tu computadora en tu teléfono o tableta? Bueno, buenas noticias, ¡puedes! Aquí se explica cómo controlar su dispositivo Android con el mouse y el teclado de su computadora.
Descargue DeskDock para controlar Android con un mouse
Para seguir este tutorial, deberá usar una aplicación llamada DeskDock. Hay un par de otros métodos disponibles (que veremos más adelante), pero usar DeskDock es el enfoque más rápido, fácil y confiable.
DeskDock ofrece una versión gratuita y una versión profesional. La versión Pro está disponible como descarga por separado.
Descargar: DeskDock (Gratis) | DeskDock Pro ($ 5.49)
¿Qué características ofrece DeskDock?
DeskDock esencialmente convierte la pantalla de su Android en un segundo monitor, lo que le permite mover el mouse a su dispositivo moviéndolo sobre el límite de la pantalla de su computadora.
Como era de esperar, hay más funciones disponibles en la versión pro que en la versión gratuita. Por ejemplo, la versión gratuita solo ofrece la posibilidad de compartir el mouse. Si desea utilizar el teclado y el mouse de su computadora portátil en Android, deberá ser profesional.
Si planea usar mucho la aplicación, la versión pro bien vale la inversión. Sin embargo, recomendamos probar primero la versión gratuita para asegurarse de que cumpla con sus requisitos.
Algunas de las mejores características de la versión gratuita de DeskDock incluyen:
- Portapapeles compartidos: puede copiar y pegar fácilmente datos entre su PC y su dispositivo.
- Soporte multitáctil: la aplicación proporciona accesos directos que pueden simular gestos multitáctiles en su dispositivo, lo que significa que nunca necesitará tocar físicamente su teléfono mientras la aplicación está activa.
- Compatibilidad con varios dispositivos: si tiene varios dispositivos Android, puede conectarlos a una sola instancia de la aplicación y usarlos al mismo tiempo.
- Entrada de mouse personalizable: puede elegir qué acción desea asociar con un clic izquierdo o derecho.
Como se mencionó, la versión pro presenta teclados compartidos. También le permite mapear hasta 10 botones del mouse, ofrece soporte para arrastrar y soltar, y tiene atajos de teclado para la potencia, el volumen y el brillo de la pantalla de su teléfono. La versión pro no tiene publicidad.
Además de instalar la aplicación en su teléfono o tableta, también necesitará instalar el servidor de la aplicación en su computadora. El servidor tiene versiones disponibles para Windows, Mac y Linux.
Por último, a diferencia de algunas de las otras alternativas disponibles en Play Store, DeskDock no requiere acceso de root.
Cómo configurar DeskDock
Ahora que sabe lo que ofrece DeskDock, echemos un vistazo a cómo instalar la aplicación y ponerla en funcionamiento en su máquina.
Configuración del servidor: depuración de Java y USB


Antes de instalar la aplicación en su dispositivo, primero debe instalar el servidor en su máquina. Esta es la parte más complicada del proceso de configuración.
El servidor se basa en Java Runtime Environment 1.7 o superior para ejecutarse. Si aún no está presente en su computadora, diríjase al sitio web de Java para descargar y siga las instrucciones de instalación en pantalla.
A continuación, debe habilitar la depuración de USB ¿Qué es el modo de depuración de USB en Android? He aquí cómo habilitarlo ¿Qué es el modo de depuración USB en Android? He aquí cómo habilitarlo ¿Necesita permitir la depuración USB en su Android? Explicamos cómo usar el modo de depuración para enviar comandos desde su PC a su teléfono. Lea más en su teléfono o tableta. La opción está oculta en el menú oculto Opciones de desarrollador . Para activar el menú Opciones de desarrollador, dirígete a Configuración> Acerca del teléfono y toca el campo Número de compilación siete veces.
Una vez que su dispositivo confirme que el Modo desarrollador está habilitado, vaya a Configuración> Sistema> Opciones desarrollador> Depuración> Depuración USB y asegúrese de que la palanca esté activada. Toque Aceptar cuando vea la confirmación en pantalla.
Conectando su dispositivo
Ahora necesita conectar su dispositivo Android a su computadora usando un cable USB. En la mayoría de los casos, su cable de carga habitual será suficiente.
Con suerte, conectar su dispositivo a través de USB hará que su computadora instale automáticamente los controladores ADB de su dispositivo. Si no tiene suerte y solo están instalados los controladores MTP (o ninguno), deberá encontrarlos e instalarlos manualmente.
Lamentablemente, hay demasiados dispositivos Android para que podamos enumerar todas las descargas aquí. Una simple búsqueda en Google debería proporcionar lo que estás buscando. Si tiene dificultades para encontrar el archivo correcto, intente visitar el sitio web para desarrolladores de Android. En caso de que aún no pueda encontrar los controladores correctos, comuníquese directamente con la línea de atención al cliente de su fabricante.
Tenga en cuenta que los usuarios de Mac no necesitan instalar ningún controlador.
Finalmente, debe descargar el software del servidor de la aplicación utilizando el siguiente enlace. Asegúrese de descargar la versión para que coincida con su sistema operativo. El servidor es una aplicación independiente; no necesita instalar ningún archivo en su sistema para usarlo.
Si el servidor se inicia correctamente, verá un icono en la bandeja del sistema. Haga clic derecho en la aplicación para personalizar su configuración.
Descargar : Servidor DeskDock (Gratis)
Instala la aplicación de Android


Utilice los enlaces de descarga proporcionados anteriormente para instalar la aplicación de Android en su dispositivo.
Si configura el servidor correctamente, todo lo que necesita hacer es conectar su teléfono a su computadora a través de USB. La aplicación debe localizar automáticamente el servidor y establecer la conexión. Sin embargo, si la aplicación y el servidor no pueden establecer una conexión, es probable que no tenga instalados los controladores correctos. Vuelva a la sección anterior y verifique que esté ejecutando los controladores ADB de su dispositivo en lugar de los controladores MTP.
Cualquier persona que ejecute Android 8 Oreo o posterior deberá habilitar DeskDock como un servicio de accesibilidad ( Configuración> Accesibilidad> Servicios descargados> DeskDock y deslice la palanca al lado de Usar servicio en la posición Activado ). Hacerlo permite que el cursor del mouse se muestre sobre la parte superior de otras aplicaciones. Los sistemas operativos pre-Oreo no necesitan completar este paso.
Formas alternativas de controlar Android con un mouse
Algunos lectores pueden estar familiarizados con Synergy. Alguna vez fue un proyecto de código abierto, pero la bifurcación principal ahora está detrás de un muro de pago. Algunas horquillas más pequeñas están disponibles a través de GitHub (Synergy Android 7 y Synergy Android Cyanogen), pero ambas requieren acceso root y, por lo tanto, no son adecuadas para la mayoría de los usuarios.
Alternativamente, puede comprar un cable USB OTG (On-The-Go) para que pueda usar un teclado USB normal en su teléfono. Recomendamos el cable UGREEN Micro USB 2.0 OTG en Amazon.
Cuando esté listo, conecte todo, luego vaya a Configuración> Sistema> Idiomas e ingrese para configurar dispositivos USB. Si desea obtener más información, consulte nuestra lista de formas geniales de usar cables OTG con Android ¿Qué es USB OTG? 5 maneras geniales de usarlo en Android ¿Qué es USB OTG? 5 maneras geniales de usarlo en Android ¿Qué es USB OTG y cómo se puede usar en Android? Explicamos la función y las muchas formas de utilizarla. Lee mas .
¿Utiliza un mouse y un teclado en Android?
Le explicamos cómo usar un mouse en su dispositivo móvil con la aplicación DeskDock y le presentamos un par de alternativas. Esperemos que estos te permitan usar tu dispositivo como quieras.
Para obtener más consejos como este, consulte las diferentes formas de navegar su teléfono Android y cómo reflejar su pantalla de Android en una PC o Mac sin root. También puede controlar su teléfono Android desde su computadora. ¿Puedo controlar mi teléfono Android desde mi computadora? ¿Puedo controlar mi teléfono Android desde mi computadora? ¿Quieres controlar tu dispositivo Android desde una PC? Estas son las mejores formas de controlar su teléfono desde una PC. Lee mas !
Explore más sobre: Tableta de Android, Consejos de Android, Consejos de mouse de computadora, Teclado, Monitores múltiples.

