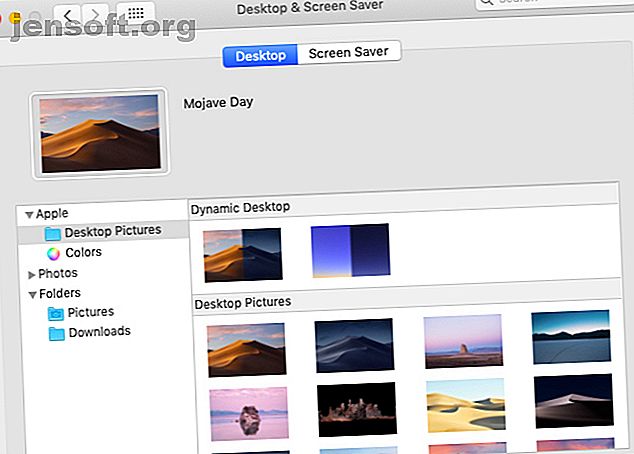
Las 7 mejores formas de personalizar su escritorio Mac
Anuncio
Gracias a la Protección de integridad del sistema (SIP), una característica de seguridad de Apple, no es posible personalizar su Mac con ajustes profundos del sistema. Pero todavía hay otras formas de arreglar su escritorio macOS.
¡Desbloquee la hoja de trucos "Atajos de teclado de Mac más útiles" ahora!
Esto lo suscribirá a nuestro boletín
Ingrese su correo electrónico Desbloqueo Lea nuestra política de privacidadEn esa nota, veamos cómo personalizar su Mac en siete sencillos pasos.
1. Comience con un nuevo fondo de pantalla

Simplemente intercambiando el fondo de pantalla predeterminado por un fondo que le guste puede hacer que su escritorio se sienta nuevo nuevamente. Para realizar este pequeño cambio, visite General> Escritorio y protector de pantalla> Escritorio .
Allí, elija una imagen nueva de los temas de escritorio de Mac predeterminados o elija un color de fondo sólido y agradable. También puede seleccionar una de las opciones en la sección Escritorio dinámico para un fondo de pantalla que cambia para coincidir con la hora del día.
Mejor aún, acceda a su biblioteca de Fotos desde la barra lateral para configurar su fondo de pantalla con una fotografía que le guste y no le importe ver todos los días.
¿Quieres darle más sabor? Configure el fondo de pantalla para que cambie cada hora o agregue información útil a su escritorio con un fondo de pantalla interactivo. Para hacer estos ajustes avanzados y encontrar fondos de pantalla, sigue los consejos y aplicaciones en nuestro último recurso de fondos de pantalla de Mac. El último recurso de fondos de pantalla de Mac: aplicaciones, trucos y consejos. El último recurso de fondos de pantalla de Mac: aplicaciones, trucos y sugerencias. en su escritorio Mac cuando debería estar trabajando una experiencia increíblemente valiosa. Lee mas .
2. Configure un esquema de color personalizado

Comenzando con macOS Mojave, puede mezclar y combinar varios ajustes preestablecidos de color para acentos y resaltados del sistema para obtener un esquema de color fresco. Para hacerlo, visite Preferencias del sistema> General . y elija nuevos colores en Color de acento y Color de resaltado . Luego verá el esquema de color actualizado reflejado en los botones, cuadros, menús, selecciones y otros elementos del sistema.
En el mismo panel de preferencias que el anterior, cambiar al Modo Oscuro es otro ajuste que puede considerar. Es una de las nuevas y emocionantes características de macOS Mojave. Las 10 mejores nuevas características de macOS Mojave. Las 10 mejores nuevas características de macOS Mojave. ¿Qué hay de nuevo en macOS Mojave? Nuestra revisión de Mojave cubre todo lo que necesita saber sobre la última versión de macOS. Lea más y le da una apariencia elegante y oscura a elementos como el Dock, la barra de menú, las ventanas de aplicaciones y las barras laterales.
Como no puede agregar temas de todo el sistema a su Mac, su mejor opción es activar temas específicos de la aplicación. Por ejemplo, si usa Alfred para controlar su Mac y ha activado el Powerpack, puede usar un tema personalizado para cambiar la apariencia de Alfred.
3. Agregue iconos y fondos con personalidad

No solo puede escalar los iconos hacia arriba o hacia abajo en Finder (a través de Ver> Mostrar opciones de visualización> Tamaño de icono ), sino también cambiar su aspecto utilizando iconos personalizados. Cuando esté explorando repositorios en línea para buscar íconos, busque íconos con la extensión ICNS, que indica que están en el formato de imagen de ícono de Apple.
Para cambiar el icono de una carpeta (o un archivo), primero copie el archivo del icono. Ahora seleccione la carpeta cuyo icono desea reemplazar y haga clic en Archivo> Obtener información .
En el inspector de carpetas que aparece, seleccione el icono en la parte superior y haga clic en Editar> Pegar . Ahora su icono personalizado está en su lugar. Si no está satisfecho con él, selecciónelo en el inspector y presione la tecla Eliminar para volver al icono predeterminado.
Las imágenes PNG y JPG también pueden funcionar como fuente de iconos, pero si planea utilizarlas, debe abrir la imagen y copiarla y pegarla en el inspector de carpetas. Simplemente copiar el archivo de imagen no funciona.
Incluso puede usar un icono existente como fuente de imagen copiándolo del inspector correspondiente. Por ejemplo, aquí hay una instantánea del ícono de mi carpeta Inicio después de reemplazarlo con el ícono del instalador de macOS Mojave.

¿Desea cambiar los iconos de aplicaciones predeterminados en la carpeta Aplicaciones por otros personalizados? Puede, a excepción de las aplicaciones que vienen incluidas con su Mac. Pero puede usar los íconos de las aplicaciones del sistema como fuentes para aplicaciones de terceros.
Por ejemplo, puede reemplazar el ícono de su aplicación de reproductor de música con el ícono del sistema para iTunes. Lo hice para VOX Music Player, como verás en la captura de pantalla a continuación.

¿Sabía que puede agregar un nuevo fondo al Finder desde Ver> Mostrar opciones de vista> Fondo ? Esto solo es posible en la vista de icono o "vista de cuadrícula" en Finder. (¿No está seguro de a qué vista nos referimos? Le ayudaremos a familiarizarse con las opciones de vista del Finder).
4. Renueve la pantalla de inicio de sesión

Para personalizar la pantalla de inicio de sesión en su Mac, comience por cambiar a una nueva imagen de usuario para su cuenta. Puede hacerlo desde Preferencias del sistema> Usuarios y grupos> Contraseña . En este panel de configuración, haga clic en la imagen de usuario existente junto a su nombre de usuario para cambiarla por una del conjunto predeterminado de Apple o su biblioteca de Fotos. Presiona Guardar para colocar la imagen seleccionada en su lugar.
A continuación, es posible que desee crear un mensaje entretenido de la pantalla de bloqueo. Puede agregarlo en Preferencias del sistema> Seguridad y privacidad> General . Allí, primero seleccione la casilla de verificación Mostrar un mensaje cuando la pantalla está bloqueada .
(Si la opción aparece atenuada, deberá hacer clic en el icono de candado en la parte inferior del panel e ingresar la contraseña del sistema cuando se le solicite. Esto le da acceso a la configuración de mensajes de la pantalla de bloqueo).
A continuación, haga clic en el botón Establecer mensaje de bloqueo, escriba lo que desea que diga la pantalla de bloqueo y presione Aceptar . Cuando reinicie su Mac, verá el mensaje en la parte inferior de la pantalla, justo encima de las opciones de energía.
5. Consigue un muelle con mejor aspecto

Para personalizar el Dock de tu Mac, al menos debes desorganizarlo. Elimine los íconos de aplicaciones que no usa con frecuencia arrastrando los íconos fuera del Dock y soltándolos cuando vea el mensaje Eliminar . Luego, arrastre sus aplicaciones favoritas al Dock desde la carpeta Aplicaciones .
También puede reposicionar el Dock, cambiar el tamaño de sus iconos y configurarlos para que se amplíen en varios grados al pasar el mouse sobre ellos. Para acceder a la configuración de estos ajustes, dirígete a Preferencias del sistema> Dock . Por supuesto, en lugar de jugar con el Dock, puede reemplazarlo con una aplicación de terceros como uBar o DockShelf.
6. Dé un cambio de imagen a las aplicaciones individuales

Juega con la configuración integrada de las aplicaciones instaladas para agregar más toques personales a tu Mac. Por ejemplo, si tiene instalada la aplicación de escritorio Slack, puede iluminar la barra lateral de Slack con un nuevo tema.
En la aplicación Mac Mail, cambie la apariencia de sus correos electrónicos ajustando las fuentes y los colores desde Preferencias> Fuentes y colores . Además, puede resaltar mensajes individuales seleccionándolos y eligiendo un nuevo color mediante Formato> Mostrar colores .
Obtenga una nueva máscara para la Terminal a través de Preferencias> Perfiles cuando la tenga abierta. Seleccione uno de los temas disponibles en la barra lateral y haga clic en Predeterminado en la parte inferior de la barra lateral para establecer su elección como tema predeterminado. Deberá reiniciar la Terminal para que aparezca el nuevo perfil de color.
Si eres un entusiasta del modo oscuro, ¿qué tal si habilitas el Modo oscuro en tus aplicaciones Mac favoritas? 15 Aplicaciones Mac que habilitan el tema oscuro de Mojave en todas partes 15 Aplicaciones Mac que habilitan el tema oscuro de Mojave en todas partes El nuevo tema oscuro de MacOS Mojave se ve genial y es fácil para tus ojos . Te mostramos cómo hacer que todas las aplicaciones y sitios web de tu Mac sean oscuros. Lee mas ? Ulysses, Bear, Things, Tweetbot, Spark y muchas otras aplicaciones admiten el Modo oscuro.
7. Añadir sonidos personalizados a Mac

No tiene que limitar sus esfuerzos de personalización a los cambios visuales. ¿Qué tal si agregamos algunos ajustes de audio también? Para empezar, elija una voz del sistema diferente como predeterminada en Preferencias del sistema> Accesibilidad> Voz> Voz del sistema . A continuación, elija un nuevo sonido de alerta en Preferencias del sistema> Sonido> Efectos de sonido .
Incluso puede configurar su Mac para que anuncie la hora a intervalos establecidos desde Preferencias del sistema> Fecha y hora> Reloj .
¿Ya ha personalizado su escritorio Mac?
Como puede ver arriba, con un poco de reflexión, tiempo y esfuerzo, puede hacer que su escritorio Mac sea realmente suyo. Una vez que hagas eso, será aún más placentero mirarlo y trabajar con él. Después de haber realizado todos esos ajustes visuales, ¿por qué no agregar algunos funcionales para optimizar su experiencia Mac y facilitar las tareas cotidianas? Para empezar, puede reasignar las teclas de función de su Mac para activar aplicaciones y funciones útiles.
Y si desea hacer más cosas interesantes, consulte estos widgets de tablero de Mac que realmente podría usar 9 Widgets de tablero de Mac que realmente usará 9 Widgets de tablero de Mac que realmente usará No descuide su tablero por más tiempo. ¡Pruebe estos ingeniosos widgets de Mac Dashboard para agregar funcionalidades útiles! Lee mas :
Explore más sobre: Base de aplicaciones, Personalización de Mac, Consejos de Mac, Trucos de Mac, Fondo de pantalla.

