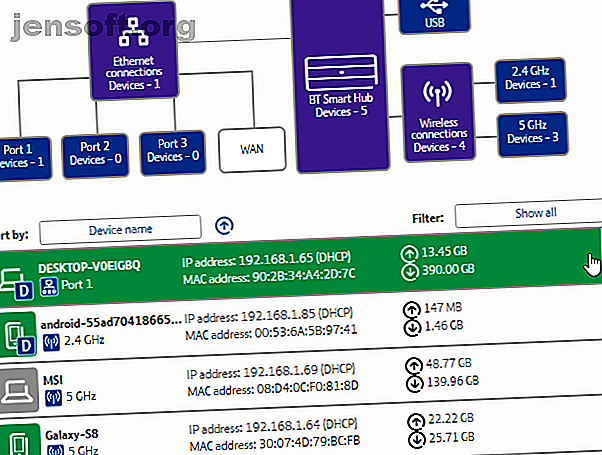
¿Qué está usando mi ancho de banda? 5 consejos para monitorear el uso de la red doméstica
Anuncio
Los niños están jugando un juego en línea. Su pareja está transmitiendo una película y descargando algo por trabajo. Estás tratando de competir con ellos por el ancho de banda ... pero simplemente no está sucediendo.
Muchas cosas pueden agotar su capacidad de ancho de banda de Internet. La mayoría de las veces, conoce a las personas de su red. En otras ocasiones, es malware o un intruso en la red.
Puede empeorar tanto que grite "¿Qué está usando mi ancho de banda?" Es una buena pregunta. Aquí le mostramos cómo puede verificar y solucionar problemas de qué (o quién) está utilizando su ancho de banda en su red doméstica.
1. Rastree el uso del ancho de banda a través de su enrutador
El mejor lugar para comenzar a descubrir qué consume su ancho de banda es su enrutador. Su enrutador procesa todo el tráfico de Internet entrante y saliente para su hogar.
En la configuración de su enrutador hay una página que contiene cada dispositivo actualmente conectado a su red. Puede verificar las direcciones IP del dispositivo, las direcciones MAC y su estado actual de conexión. Dependiendo de su enrutador, también puede tener acceso a la información de la red, como la velocidad actual de descarga y carga, y la cantidad de datos que cada dispositivo está usando o ha usado.
Por ejemplo, la página de red local en mi enrutador muestra cada dispositivo.

¿Ves una entrada con la que no estás familiarizado? Puede eliminarlo y eliminarlo de su red. ¡Asegúrese de no eliminar uno de sus propios dispositivos en el proceso! No es gran cosa si lo haces. Es posible que deba volver a ingresar sus credenciales de seguridad para volver a iniciar sesión en la red, un inconveniente menor para la mayoría de los dispositivos.
2. Verifique el uso del ancho de banda con Capsa
Su segunda opción para verificar qué está usando su ancho de banda es a través de un programa de terceros. En este caso, puede usar Capsa, una aplicación de análisis de red gratuita que captura cada paquete de datos que se relaciona con su sistema.
- Seleccione el adaptador de red para su sistema. Para mí, es Ethernet. Para ti, podría ser un adaptador de Wi-Fi. Elija Análisis completo, luego presione Iniciar para poner las cosas en marcha.
- En el Node Explorer (lado izquierdo), dirígete a Protocol Explorer> [tu tipo de adaptador]> IP . El árbol de protocolos se expande, pero puedes detenerte aquí.
- En el panel de análisis, seleccione el Protocolo La pestaña Protocolo muestra los paquetes de datos para cada protocolo que utiliza su sistema.
- En la barra de herramientas de análisis en la parte inferior de la pantalla, seleccione MAC Endpoint . Si hace doble clic en la dirección IP de su dispositivo, se abrirá la pantalla de análisis de paquetes detallada para usted.

Lo que es útil es que un montón de tráfico común tiene direcciones fácilmente identificables. En otros lugares, Capsa marca el tráfico para usted.
También puede organizar esta información de manera diferente. En el panel de análisis, presione la pestaña Punto final de IP y luego busque la dirección IP de su dispositivo. La barra de herramientas de análisis muestra todas las conexiones entrantes y salientes para el host local, su punto final geográfico y más. ¡La columna Nodo 2 puede ser una lectura interesante!

La versión gratuita tiene algunas limitaciones:
- Solo rastrea diez direcciones IP privadas
- Solo rastrea un adaptador de red
- Solo puede trabajar en un proyecto a la vez
Pero en su mayor parte, estas limitaciones no deberían afectar su capacidad de descubrir qué está robando su ancho de banda.
Descargar: Capsa para Windows (Gratis)
Nota: ¿Desea realizar un seguimiento de toda su red? Aquí le mostramos cómo convertir un Raspberry Pi en una herramienta de monitoreo de red. Convierta su Raspberry Pi en una herramienta de monitoreo de red. Convierta su Raspberry Pi en una herramienta de monitoreo de red. El software de monitoreo de red Nagios es rápido de instalar y fácil de configurar, pero un desperdicio de una PC completa . Raspberry Pi al rescate. Lee mas .
3. Escanee su sistema en busca de malware
La otra posibilidad es que sus problemas de ancho de banda no provengan de su red local. Es posible que haya detectado algún malware desagradable que está robando su ancho de banda cuando se comunica con un servidor externo o actúa como un bot de correo electrónico no deseado. El malware puede consumir su malware de muchas maneras, aunque no siempre es "que todo lo consume". Aún así, si tiene malware, independientemente del consumo de ancho de banda, necesita limpiar su sistema.
Debería tener un conjunto de antivirus instalado. Ejecute un análisis completo del sistema con el antivirus que utilice. Además, recomendaría descargar Malwarebytes y ejecutar un análisis completo del sistema. Poner en cuarentena y eliminar todos los elementos nefastos que el análisis completo del sistema saca a la luz. Luego, verifique si su ancho de banda aumenta. ¡Puede notar un aumento repentino en la velocidad!
¿No sabes por dónde empezar? Consulte la guía de eliminación de malware MakeUseOf La Guía completa de eliminación de malware La Guía completa de eliminación de malware El malware está en todas partes en estos días, y la erradicación de malware de su sistema es un proceso largo, que requiere orientación. Si cree que su computadora está infectada, esta es la guía que necesita. Lee mas !
4. Use Netstat para descubrir problemas de red
Otra forma de perfeccionar los procesos del sistema que acaparan su ancho de banda es a través del símbolo del sistema y el comando netstat. Netstat es la abreviatura de "estadísticas de red", y puede usar el comando para evaluar todas las entradas y salidas de la red en su sistema (pero no en su enrutador).
En la barra de búsqueda del menú Inicio, escriba comando, luego haga clic con el botón derecho y seleccione Ejecutar como administrador . Cuando se abra el símbolo del sistema, ingrese netstat -o y presione Entrar. Lo que sigue es una larga lista de todas las conexiones de red activas en su computadora, en qué puerto están escuchando, la dirección externa y a qué proceso pertenece la conexión de red.

Explore la lista y vea si hay entradas inusuales. Puede copiar y pegar una dirección en su navegador para buscarla. La gran mayoría de las entradas son para servidores o servidores en la nube de un tipo u otro porque son la columna vertebral de Internet.
Para un análisis rápido, diríjase a urlscan.io y escriba la dirección allí. Obtiene un breve informe sobre a quién pertenece el servidor o la dirección.
También puede anotar el PID (ID del proceso) . Abra su Administrador de tareas, luego la pestaña Servicios y ubique el proceso equivalente. Si el PID tiene muchas conexiones de red abiertas en el Símbolo del sistema, y es un servicio que no reconoce, puede detener el servicio y ver si borra sus problemas de ancho de banda, o completar una búsqueda en Internet para averiguar qué el proceso es y si es algo que su sistema requiere.

5. Compruebe la actividad de la red con el Monitor de recursos de Windows
Mientras está en el Administrador de tareas, para acceder a otra herramienta de solución de problemas de ancho de banda, haga clic en la pestaña Rendimiento y luego haga clic en el botón "Monitor de recursos" en la parte inferior.
El monitor de recursos es una de las herramientas más poderosas disponibles en su red Cómo usar el Monitor de rendimiento de Windows como un usuario avanzado Cómo usar el Monitor de rendimiento de Windows como un usuario avanzado Si siente que su PC es lenta, el Monitor de rendimiento de Windows es Una herramienta de usuario avanzado que puede ayudarlo a solucionar la causa. Le mostramos cómo usar este monitor de datos de manera efectiva. Leer más solución de problemas de arsenal, en mi opinión.
Un vistazo a las columnas Enviar y Recibir me muestra que Chrome y Malwarebytes actualmente representan la mayor parte de mi ancho de banda. Ver Chrome y Malwarebytes en la parte superior de la lista está bien porque confío en ambos programas. Si ve un proceso o aplicación desconocidos en la parte superior de la lista, agotando su ancho de banda, es hora de comenzar a investigar.

¿Qué está usando su ancho de banda?
Es una buena pregunta. Sé que en mi casa puede haber hasta diez dispositivos compitiendo por el ancho de banda a veces. En esos momentos, me alegro de tener el control del enrutador.
No es que sugiera cortar el ancho de banda de su familia o amigos. Sin embargo, si tiene un drenaje de ancho de banda persistente y está seguro de que no es un dispositivo bajo su control, uno de los consejos anteriores sobre el monitoreo del uso de su red doméstica descubrirá al autor.
Si mantiene su teléfono inteligente a su lado, ¿por qué no convertirlo en un centro de análisis de red móvil con una de estas aplicaciones de Android? 6 Grandes aplicaciones de red de Android para monitorear, hacer ping y más 6 Grandes aplicaciones de red de Android para monitorear, hacer ping y más Su El teléfono Android puede actuar como un poderoso dispositivo de administración de red con estas seis aplicaciones para diagnóstico, monitoreo y más. Lee mas ?
Explore más sobre: Ancho de banda, Conexión compartida a Internet, Problemas de red, Solución de problemas, Wi-Fi.

