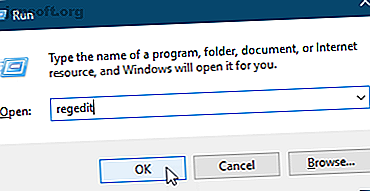
Cómo deshabilitar el acceso a la aplicación de configuración y al panel de control en Windows 10
Anuncio
La aplicación de configuración de PC y el Panel de control le permiten cambiar muchas configuraciones diferentes en Windows 10. Pero es posible que no desee que todos los usuarios de una computadora puedan cambiar la configuración una vez que estén configurados.
Por ejemplo, puede cambiar la configuración específica de una cuenta infantil Verifique las nuevas opciones de control parental de Windows 10 Verifique las nuevas opciones de control parental de Windows 10 Los informes de control parental de Windows 10 ofrecen detalles del comportamiento y actividad en línea de su hijo. Algunos padres están horrorizados, mientras que otros lo agradecen. Veamos cómo usar estas configuraciones para asegurar su computadora. Lea más y luego evite que accedan a la configuración para revertir sus cambios. O tal vez está configurando computadoras en un entorno de red y desea establecer configuraciones predeterminadas Cómo cambiar las aplicaciones y configuraciones predeterminadas en Windows 10 Cómo cambiar las aplicaciones y configuraciones predeterminadas en Windows 10 A continuación, le mostramos cómo cambiar los programas predeterminados en Windows 10 si no está contento con el comportamiento del SO fuera de la caja. Lea más y evite que los usuarios los cambien.
Hoy le mostraremos cómo deshabilitar el acceso a la aplicación Configuración de PC y al Panel de control mediante el Editor del registro y el Editor de directivas de grupo local.
Primero, cambie el tipo de cuenta de usuario
Para deshabilitar el acceso a la aplicación Configuración y al Panel de control, la cuenta por la que está cambiando esto debe ser una cuenta de administrador . Puede cambiar temporalmente la cuenta a una cuenta de administrador Cómo bloquear las cuentas de usuario de Windows Cómo bloquear las cuentas de usuario de Windows Permitir que las personas usen su computadora mientras está fuera podría ocasionar problemas. Le mostramos cómo restringir las funciones de Windows en cuentas estándar o secundarias para que otros no puedan acceder a información confidencial. Lea más si es una cuenta estándar. Pero no olvide volver a cambiarlo a una cuenta estándar para evitar que el usuario vuelva a habilitar el acceso a la aplicación Configuración y al Panel de control.
Método 1: usar el registro de Windows
Puede usar este método para deshabilitar la aplicación Configuración y el Panel de control sin importar qué edición de Windows 10 esté usando. Si usa Windows 10 Pro o Enterprise, y prefiere usar el Editor de directivas de grupo local, consulte la siguiente sección.
Realizar cambios en el registro ¿Qué es el registro de Windows y cómo lo edito? ¿Qué es el registro de Windows y cómo lo edito? Si necesita editar el registro de Windows, es fácil realizar algunos cambios rápidos. Aprendamos cómo trabajar con el registro. Leer más puede ser arriesgado. El cambio del que hablamos aquí es simple si sigue nuestras instrucciones. Pero es una buena idea hacer una copia de seguridad del registro Cómo hacer una copia de seguridad y restaurar el Registro de Windows Cómo hacer una copia de seguridad y restaurar el Registro de Windows La edición del Registro desbloquea algunos ajustes interesantes, pero puede ser peligroso. Aquí se explica cómo hacer una copia de seguridad del Registro antes de realizar cambios para que se puedan revertir fácilmente. Lea más antes de hacer cambios. También debe asegurarse de hacer una copia de seguridad de sus datos. La última guía de copia de seguridad de datos de Windows 10 La última guía de copia de seguridad de datos de Windows 10. Hemos resumido todas las opciones de copia de seguridad, restauración, recuperación y reparación que pudimos encontrar en Windows 10. Utilice nuestros sencillos consejos y ¡Nunca más se desespere por la pérdida de datos! Lea más y considere crear un punto de restauración del sistema Cómo crear un punto de restauración del sistema Cómo crear un punto de restauración del sistema Restaurar el sistema lo ayuda a revertir su sistema Windows para deshacer cambios negativos. Aquí se explica cómo crear un punto de restauración del sistema en cualquier momento. Lee mas .
Para revertir los cambios que ha realizado en el registro de Windows, puede restablecer el registro a los valores predeterminados Cómo restablecer el Registro de Windows a los valores predeterminados Cómo restablecer el Registro de Windows a los valores predeterminados Si ha estropeado el Registro de Windows, es de esperar que tenga Una copia de seguridad. De lo contrario, tiene una breve lista de opciones para solucionar el problema. Lee mas .
Para deshabilitar la aplicación Configuración y el Panel de control, presione la tecla Windows + R para abrir el cuadro de diálogo Ejecutar . Escriba regedit en el cuadro Abrir y haga clic en Aceptar .
Si aparece el cuadro de diálogo Control de cuentas de usuario, haga clic en Sí para continuar. Es posible que no vea este cuadro de diálogo, según la configuración de Control de cuentas de usuario.

En la estructura de árbol en el lado izquierdo de la ventana del Editor del Registro, navegue a la siguiente clave:
HKEY_CURRENT_USER\Software\Microsoft\Windows\CurrentVersion\Policies\Explorer Luego, haga clic derecho en el lado derecho y vaya a Nuevo> Valor DWORD (32 bits) .

Asigne un nombre a la nueva clave NoControlPanel y haga doble clic en ella.
En el cuadro de diálogo Editar valor DWORD (32 bits), escriba 1 en el cuadro Información del valor y haga clic en Aceptar .
Cierre sesión y reinicie o reinicie su computadora para finalizar el cambio.

Para revertir el cambio, abra regedit, regrese a la clave mencionada anteriormente y cambie el valor NoControlPanel a 0, o elimine el valor NoControlPanel .
Descargue nuestro hack de registro listo para usar
Si está ejecutando Windows Home y no se siente cómodo haciendo cambios en el registro usted mismo, puede descargar nuestro truco de registro listo para usar (archivo ZIP). Hemos incluido un archivo REG para deshabilitar el acceso a la aplicación Configuración y el Panel de control y otro archivo REG para habilitar el acceso nuevamente.
Simplemente haga doble clic en el archivo REG apropiado y haga clic en Sí en el cuadro de diálogo Control de cuentas de usuario (si aparece). Luego, haga clic en Sí en el primer cuadro de diálogo y en Aceptar en el segundo.
Asegúrese de cerrar sesión y volver a iniciar o reiniciar su computadora.
Método 2: usar el Editor de directivas de grupo
Si usa Windows 10 Pro o Enterprise, puede usar el Editor de directivas de grupo local para deshabilitar el acceso a la aplicación Configuración y al Panel de control.
Presione la tecla Windows + R para abrir el cuadro de diálogo Ejecutar . Escriba gpedit.msc en el cuadro Abrir y haga clic en Aceptar .

En la lista de árbol en el lado izquierdo de la ventana del Editor de directivas de grupo local, navegue a la siguiente ruta:
User Configuration > Administrative Templates > Control Panel En el lado derecho, haga doble clic en Prohibir acceso al Panel de control y a la configuración de la PC .

Seleccione Activado en la parte superior del cuadro de diálogo Prohibir acceso al Panel de control y configuración de PC y haga clic en Aceptar .

Para habilitar nuevamente el acceso a la aplicación Configuración y al Panel de control, abra el Editor de directivas de grupo local y navegue hasta la ruta mencionada anteriormente nuevamente. Luego, seleccione No configurado o Desactivado .
Proteja su configuración de Windows aún más
Una vez que use cualquiera de los métodos anteriores en una cuenta de usuario, ese usuario no podrá abrir la aplicación Configuración. Además, si intentan acceder al Panel de control, verán el siguiente cuadro de diálogo.

Windows también elimina la opción Cambiar configuración de cuenta en el menú de usuario del menú Inicio.

La capacidad de deshabilitar el acceso a la aplicación Configuración de PC y al Panel de control es especialmente útil en un entorno de red donde desea tener configuraciones consistentes en todas las máquinas en la red y evitar que los usuarios las cambien.
Pero, es igual de útil si otras personas, como amigos y niños y otros miembros de la familia, usan su computadora. También hay otras formas de bloquear cuentas de usuario. Cómo bloquear cuentas de usuario de Windows. Cómo bloquear cuentas de usuario de Windows. Permitir que otras personas usen su computadora mientras está fuera puede ocasionar problemas. Le mostramos cómo restringir las funciones de Windows en cuentas estándar o secundarias para que otros no puedan acceder a información confidencial. Leer más en Windows 10.
Explore más sobre: Control parental, Windows 10, Registro de Windows.

