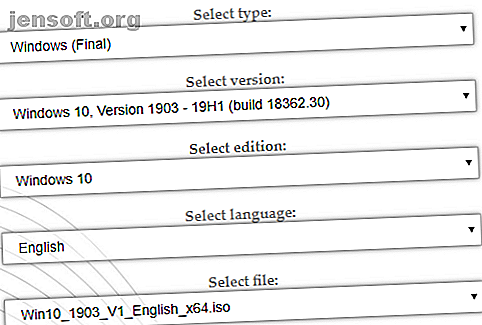
Cómo hacer su propio disco de rescate de Windows PE (y mantener su PC segura)
Anuncio
Un disco de rescate del Entorno de preinstalación de Windows (PE) es un entorno de recuperación de Windows personalizado repleto de herramientas que puede utilizar para reparar su computadora. Piense en las herramientas de respaldo y recuperación de datos, utilidades de contraseña, eliminación y protección de malware, y mucho más.
Hay varios excelentes discos de rescate basados en Windows PE. Pero no tiene que confiar en el trabajo de los demás. Puede crear su propio disco de rescate de Windows PE, seleccionando y eligiendo las herramientas de recuperación que desee.
¿Qué es Windows PE?
Windows PE es una versión ligera de Windows 10. Puede usar Windows PE para instalar, probar y reparar una instalación completa de Windows 10. La versión base de Windows PE admite todas las aplicaciones, controladores, herramientas de red, partición y administración de discos de Windows, y mucho más.
Un disco de recuperación basado en Windows PE amplía esta funcionalidad, agregando herramientas gratuitas y de código abierto que puede usar para recuperar, restaurar y analizar su instalación de Windows 10 en problemas.
Le mostraré el método más fácil para crear un disco de recuperación de Windows PE. Utiliza un conjunto predefinido de herramientas que puede examinar y seleccionar lo que desee. Pero también puede agregar una carpeta personalizada de sus propios programas.
Cómo crear su propio disco de recuperación de Windows PE con Win10XPE
Win10XPE es un entorno completo de Windows PE personalizado desarrollado por el renombrado personalizador, ChrisR. Cuenta con una amplia gama de funciones principales de Windows, además de que puede agregar una gran variedad de aplicaciones personalizadas.
1. Herramientas que necesita para crear el disco de recuperación de Windows PE
Necesitas dos cosas antes de comenzar:
- El proyecto Win10XPE
- Una copia de Windows 10 post versión 1709
Descargar : Win10XPE para Windows (Gratis)
Descargar : Windows 10 ISO para Windows (Gratis)
Los archivos del proyecto Win10XPE son cortesía de Kyhi, un desarrollador de discos de recuperación basado en Windows PE. Kyhi dejó de lanzar discos de recuperación, pero creó un sistema donde los usuarios pueden crear los suyos. Descargue el archivo del proyecto Win10XPE, luego extraiga la carpeta. Volverás a esto en un momento.
A continuación, use el segundo enlace para descargar un ISO de Windows 10. Puede usar los cuadros desplegables para seleccionar la versión, edición y arquitectura. Estoy usando Windows 10 1903 Final para este tutorial. Una vez que se descargue el ISO, extraiga el contenido en una carpeta, luego continúe.

2. Ejecute WinBuilder Win10XPE
Regrese a la carpeta Win10XPE, luego ejecute Win10XPE.exe . Se abrirá el entorno de personalización de WinBuilder.
Lo primero que debe hacer es seleccionar la carpeta de origen de Windows 10 . Busque la ubicación del ISO de Windows 10 creado en la sección anterior. Seleccione la carpeta y deje que WinBuilder actualice sus datos de archivo fuente.

Ahora, elija la imagen en la que desea basar su disco de recuperación de Windows PE. Sugiero usar Windows 10 Pro ya que esta es la versión completa del sistema operativo, en lugar del restrictivo Windows 10 Home.
3. Seleccione las herramientas de recuperación para su disco de rescate de Windows 10 PE
Ahora puede dirigirse a las opciones de la herramienta de rescate en el panel izquierdo. Desplácese hacia abajo y marque las opciones que desea incluir en su disco de rescate de Windows 10 PE.
Tiene opciones que van desde Accesibilidad, Componentes, Red, Oficina, Seguridad y más. Las opciones son todas las aplicaciones que Kyhi incluye en el disco de rescate personalizado de Windows PE. Pero puede elegir qué opciones desea agregar a las suyas.

No hay una forma correcta o incorrecta de elegir las aplicaciones que desea en su disco. Si hace clic en una aplicación, WinBuilder le ofrece una descripción de lo que hace. También le ofrece varias opciones específicas de la aplicación, así como si desea accesos directos o no.
4. Configure las opciones de Build Core
En la parte superior de la lista de aplicaciones está la opción Build Core . Las opciones de Build Core le permiten establecer opciones relacionadas con el sistema operativo, como el idioma y el formato del teclado, si usar Explorer o WinXShell (una alternativa ligera de código abierto), el fondo de escritorio (si desea "marcar" su disco de rescate ), así como las opciones de red, alimentación y compilación.
Una opción que vale la pena cambiar es el tamaño de caché de WinPE . El aumento del tamaño de caché de WinPE puede hacer que su experiencia de disco de recuperación de Windows PE sea más rápida. Sin embargo, si espera usar su disco de recuperación en una variedad de sistemas, mantenerlo en 1GB es la mejor opción.
Otra opción importante es cambiar Microsoft .NET Framework 4, luego Network Additions . De esta manera, su disco de rescate basado en Windows PE tendrá acceso a Wi-Fi.
5. Agregue archivos personalizados a su disco de recuperación de Windows PE
También puede agregar una carpeta personalizada a su disco de rescate de Windows PE. En la página de opciones de Build Core está la opción de Agregar su carpeta personalizada . Marque la casilla, presione el botón Abrir carpeta personalizada, luego abra Archivos de programa .

Puede copiar cualquier aplicación portátil que desee agregar a su disco de recuperación en esta carpeta. Debes elegir aplicaciones portátiles. De lo contrario, no se ejecutarán directamente desde el disco cuando intente reparar una computadora. ¿No estás seguro de las aplicaciones portátiles? Consulte la guía MakeUseOf de las mejores aplicaciones portátiles Las mejores aplicaciones portátiles que no requieren instalación Las mejores aplicaciones portátiles que no requieren instalación Las aplicaciones portátiles no necesitan instalación. Puede ejecutarlos incluso desde una unidad flash. Aquí están las mejores aplicaciones portátiles disponibles. Lee mas . Cubre una amplia gama de aplicaciones, cruzando casi todas las categorías que se te ocurran.
Si no encuentra lo que está buscando, consulte Aplicaciones portátiles.
Siempre me tomo el tiempo para agregar algunas aplicaciones de seguridad adicionales, porque nunca se sabe cuándo un miembro de la familia necesitará que rescates un sistema infectado.
6. Descargue su disco de recuperación de Windows PE
Una vez que agregue las aplicaciones portátiles personalizadas a su disco de recuperación de Windows PE, es hora de descargarlo y probarlo.
Presione el botón azul Play en la esquina superior derecha de WinBuilder. Su disco de recuperación de Windows PE podría necesitar descargar algunos archivos durante el proceso de creación de ISO. Acepta estos archivos y continúa. Si su paquete antivirus o antimalware causa problemas, cree una excepción para WinBuilder.

Una vez que la ISO del disco de recuperación de Windows PE termine de descargarse, debe grabarla en una unidad flash USB. Aquí hay diez herramientas que puede usar para crear una unidad flash USB de arranque Crear un USB de arranque a partir de un ISO con estas 10 herramientas Crear un USB de arranque a partir de un ISO con estas 10 herramientas ¿Desea crear una unidad USB de arranque a partir de un archivo ISO? Tenemos los diez mejores creadores de unidades USB de arranque. Lee mas .
Guarde varias copias de su disco de recuperación de Windows PE
Otro consejo útil es tener a mano varias copias de su disco de recuperación de Windows. ¡Nunca se sabe cuándo necesitará uno, o peor, perder uno sin darse cuenta!
¿No le gusta hacer su propio disco de recuperación de Windows PE? Eche un vistazo a estas excelentes alternativas de discos de recuperación basados en Windows PE 5 Discos de recuperación de arranque basados en Windows PE que salvarán su sistema 5 Discos de recuperación de arranque basados en Windows PE que salvarán su sistema ¿Tiene un disco de rescate del sistema de Windows cerca? De lo contrario, considere hacer un disco de entorno de preinstalación de Windows (PE) hoy. Lee mas .
Explore más sobre: Errores de arranque, Copia de seguridad de datos, Recuperación de datos, Solución de problemas, Windows 10.

