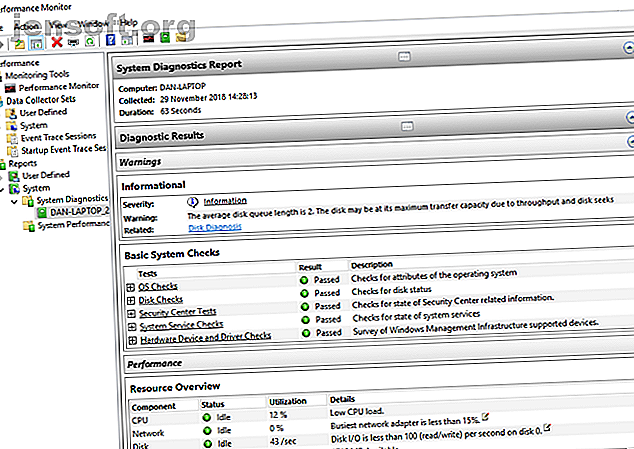
Cómo probar su PC para detectar fallas de hardware: consejos y herramientas para saber
Anuncio
Si alguna vez has abierto tu computadora, sabes que hay mucho hardware allí. Todo es un posible punto de falla. Hay ciertas piezas de hardware que son más propensas a fallar que otras.
¡Desbloquee la hoja de trucos "Atajos de teclado de Windows 101" ahora!
Esto lo suscribirá a nuestro boletín
Ingrese su correo electrónico Desbloqueo Lea nuestra política de privacidadEl equipo que genera calor o tiene partes móviles tiende a fallar con mayor frecuencia. Gracias a las pruebas de hardware de la computadora, puede escanear su sistema y detectar el hardware que falla antes de que todo falle.
¿Qué puede salir mal con el hardware de la PC?
Las partes que se rompen más comúnmente son ventiladores, unidades de disco duro, CPU y GPU.
RAM también tiende a fallar también. Se escribe y se reescribe continuamente en (flasheado). La memoria de estado sólido solo puede manejar tantos flashes antes de que comience a fallar. El problema también se aplica a los discos duros de estado sólido.
La mejor manera de evitar quedar atrapado es realizar pruebas de diagnóstico de hardware en su computadora. Aquí se explica cómo hacer pruebas de hardware en Windows 10.
Herramientas de diagnóstico de hardware de Windows 10
Windows 10 tiene dos herramientas de diagnóstico de hardware integradas. El primero analiza el rendimiento del sistema en su computadora y el segundo ejecuta pruebas de memoria en su PC con Windows 10.
- Monitor de rendimiento
- Diagnóstico de memoria de Windows
Monitor de rendimiento

Performance Monitor es una aplicación de escritorio nativa en Windows 10. Es la herramienta más integral del sistema operativo para localizar y diagnosticar problemas de hardware y sistema.
Para abrir la aplicación, busque su nombre en Cortana y haga clic en el enlace. Es posible que tenga que esperar unos segundos mientras la aplicación recopila datos.
Si desea una descripción general rápida del hardware de su sistema, use el panel izquierdo para navegar a Informes> Sistema> Diagnóstico del sistema> [Nombre del equipo] .
Le proporciona múltiples comprobaciones para su hardware, software, CPU, red, disco y memoria, junto con una larga lista de estadísticas detalladas.
Profundice un poco más y encontrará gráficos de rendimiento en vivo (en Herramientas de monitoreo> Monitor de rendimiento ) y conjuntos de datos personalizables (en Conjuntos de recopiladores de datos ).
Diagnóstico de memoria de Windows

La unidad central de procesamiento (CPU) de una computadora usa RAM para almacenar información a corto plazo. Cualquier cosa contenida en la RAM se pierde cuando apaga su máquina.
Hay muchas señales de advertencia cuando su RAM está cerca de fallar 5 signos y síntomas de que su RAM está a punto de fallar 5 signos y síntomas de que su RAM está a punto de fallar Si tiene problemas con la computadora y no puede determinar la causa, RAM defectuosa puede ser la causa. Aquí hay algunos signos a tener en cuenta y cómo diagnosticar la RAM moribunda. Lee mas . Incluyen empeoramiento del rendimiento, fallas frecuentes, tarjetas de video que no se cargan al arrancar, archivos de datos dañados e información incorrecta de RAM en la aplicación del sistema de Windows.
Si se pregunta cómo ejecutar una prueba de memoria en la RAM, debe usar la herramienta de diagnóstico de memoria de Windows.
Funciona escribiendo, luego leyendo, la RAM de su computadora. Los valores diferentes indican hardware defectuoso.
Para iniciar la herramienta, presione Windows + R para abrir la ventana Ejecutar, luego escriba mdsched.exe y presione Entrar . Windows le pedirá que reinicie su computadora.
La prueba tardará unos minutos en completarse. Cuando termine, su máquina se reiniciará nuevamente. Verá los resultados de la pantalla una vez que regrese al escritorio de Windows.
(Si Windows no muestra automáticamente los resultados, abra el Visor de eventos haciendo clic derecho en el botón Inicio, luego diríjase a Registros de Windows> Sistema y busque el archivo más reciente llamado MemoryDiagnostic .
Aplicaciones de diagnóstico de hardware de terceros
Si está buscando algo específico o un poco más poderoso, deberá recurrir a software de terceros.
Hay mucho para elegir, pero aquí hay cuatro de las mejores aplicaciones de diagnóstico de computadora 13 Herramientas de diagnóstico de Windows para verificar el estado de su PC 13 Herramientas de diagnóstico de Windows para verificar el estado de su PC Use estas herramientas de diagnóstico para ejecutar un control de estado de la PC y solucionar problemas . Algunos admiten diagnósticos de Windows 10, específicamente. Lee mas .
1. MemTest86

MemTest86 está bien establecido como la mejor herramienta para probar su RAM en Windows. Es más potente que la herramienta de diagnóstico de memoria de Windows de Microsoft.
La aplicación tiene 13 algoritmos de prueba de RAM diferentes y es compatible con DDR4, DDR2 y DDR3 RAM. Puede iniciarlo directamente desde una memoria USB o un CD, y Microsoft ha firmado el código de la aplicación para la compatibilidad de inicio seguro.
A diferencia de la herramienta de Windows, MemTest86 también tiene una interfaz gráfica con todas las funciones.
Descargar: MemTest86 (Gratis)
2. CrystalDiskInfo

Si desea concentrarse en probar sus discos duros, debe instalar CrystalDiskInfo.
La característica clave de la aplicación es la prueba de "Tecnología de autocontrol, análisis e informes" (SMART). Proporciona datos sobre varios aspectos de sus unidades, incluida la tasa de error de lectura, un recuento de sectores reasignados, el tiempo de aceleración y mucho más.
CrystalDiskInfo también incluye herramientas avanzadas de administración de energía y administración de audio.
Y, si deja la aplicación ejecutándose en segundo plano, incluso puede proporcionarle alertas en vivo si las unidades se calientan demasiado o sufren otras fallas.
Descargar: CrystalDiskInfo (Gratis)
3. HWiNFO

HWiNFO está muy por delante del paquete cuando se trata de la cantidad de información que proporciona. De hecho, si eres nuevo en el mundo de las pruebas de hardware, te recomendamos que le des un amplio margen hasta que estés más familiarizado con los conceptos y la terminología.
Desde el punto de vista de la prueba de hardware, estamos más interesados en las funciones de monitoreo de salud del sistema de la aplicación. Proporcionan informes detallados en tiempo real y gráficos sobre las CPU, GPU, placas base, unidades y periféricos de su máquina.
También puede descargar un montón de complementos que proporcionan a HWiNFO una funcionalidad adicional. Incluyen sintonizadores de pantalla, widgets y visores de registros.
Descargar: HWiNFO (Gratis)
4. RWTodo

Finalmente, te dejaremos con una herramienta para uber-geeks: RWEverything. No ganará ningún premio de diseño, pero es extraordinariamente poderoso.
Puede usarlo para verificar casi todos los aspectos de cada pieza de hardware en su máquina. Más pertinente, también puede escribir en todo el hardware. Eso significa que puede ajustar cualquier configuración, sin importar cuán pequeña sea.
Advertencia: si no sabe lo que está haciendo, no comience a cambiar la configuración. Corre el riesgo de dañar irrevocablemente su hardware.
Descargar: RWEverything (Gratis)
Verifique el estado de la batería de su computadora
Otra pieza de hardware portátil que es propenso a fallar es la batería.
Hemos escrito sobre cinco herramientas que le ayudarán a evaluar el estado de la batería de su computadora portátil. Las 6 mejores herramientas para analizar el estado de la batería de la computadora portátil Las 6 mejores herramientas para analizar el estado de la batería de la computadora portátil. Estas son las mejores herramientas para estar al tanto de la vida útil y el estado de la batería de su computadora portátil. Lea más si desea obtener más información.
Otras pruebas de hardware informático
Mantener un ojo en su hardware es solo una parte de mantener una computadora saludable que funcione sin problemas.
Para obtener más información, consulte nuestra guía para verificar el estado de una PC con Windows Cómo verificar el estado de su PC con Windows 10 (y mantenerlo en forma) Cómo verificar el estado de su PC con Windows 10 (y mantenerlo en forma) Estos informes de estado esenciales de Windows 10 pueden decirle cómo está funcionando su hardware y dar pistas sobre los problemas que deben solucionarse. Lee mas .
Explore más sobre: Mantenimiento de computadoras, piezas de computadoras, consejos de hardware, escáner, solución de problemas.

