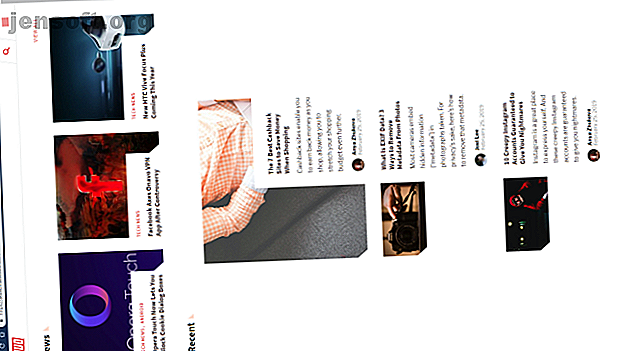
¡Uy! 10 atajos de teclado que los usuarios siguen golpeando por error
Anuncio
¿Alguna vez le sucedió algo extraño a su computadora, aparentemente de la nada? De repente, su pantalla se pone de lado, no puede escribir correctamente o aparece un cuadro de diálogo molesto.
¡Desbloquee la hoja de trucos "Atajos de teclado de Windows 101" ahora!
Esto lo suscribirá a nuestro boletín
Ingrese su correo electrónico Desbloqueo Lea nuestra política de privacidadLo más probable es que haya golpeado un atajo de teclado por accidente. Aquí hay una guía de varios atajos de teclado comunes que puede activar por error y cómo solucionarlos.
1. ¡Mi pantalla está volteada!

Uno de los errores más comunes del teclado hace que la pantalla de su computadora gire 90 grados en alguna dirección. Esto significa que tiene que lidiar con el movimiento irregular del mouse, lo que aparentemente le impide usar su computadora normalmente.
Afortunadamente, la combinación de teclas para solucionar esto es básicamente la misma que lo que lo desencadena. Use las teclas Ctrl + Alt + Flecha para volver a alinear su pantalla. Al presionar la flecha hacia arriba debería volver a la normalidad.
Tenga en cuenta que este acceso directo generalmente solo funciona en pantallas que utilizan gráficos integrados Intel. Si la pantalla de Windows gira hacia un lado y el acceso directo anterior no hace nada, dirígete a Configuración> Sistema> Pantalla . Desplácese hacia abajo hasta encontrar Escala y diseño, luego establezca Orientación en Paisaje .

2. ¡Este sitio web dice que mi contraseña es incorrecta!

A veces escribes tu contraseña para un sitio web varias veces, pero ves que aún es incorrecta. Durante tus intentos repetidos, estás seguro de que lo escribiste correctamente. ¿Cuál es el problema?
Lo más probable es que accidentalmente presione la tecla Bloq Mayús. La tecla encima de la tecla Mayúsculas izquierda pone todos los caracteres que escribe en mayúsculas, lo que hace que ingrese su contraseña incorrectamente. Vuelva a verificar si Bloq Mayús está activado (la mayoría de los teclados tiene una luz) e intente nuevamente.
Algunos sitios web le informarán si Bloq Mayús está activado. La captura de pantalla anterior es de Microsoft Edge, que también hace esto. De todos modos, este es un descuido frustrante que se soluciona fácilmente.
3. ¡Mi teclado no escribirá números!

Este es otro error clave de bloqueo . La tecla Bloq Num fuerza al teclado numérico (presente en casi todos los teclados de escritorio y en muchos teclados de computadoras portátiles) a escribir números.
Si tiene Num Lock desactivado, las teclas del teclado numérico funcionarán como teclas de flecha, las teclas Inicio y Fin, y similares. El problema inverso también puede ocurrir en algunos teclados portátiles que no tienen teclado numérico. En esos casos, habilitar Bloq Num hará que algunas teclas normales escriban números.
Si su teclado tiene uno, asegúrese de que la luz de Bloq Num esté encendida antes de comenzar a escribir números. En algunas computadoras portátiles, es posible que deba mantener presionada la tecla Función para alternar el bloqueo numérico .
4. ¡Mi pantalla cambia de tamaño por sí sola!

¿Ves tu ventana actual acercar o alejar rápidamente? No te estás volviendo loco; Este es otro atajo útil que es fácil de activar por error. Mantener presionada la tecla Ctrl y desplazar la rueda del mouse es un atajo común para muchas aplicaciones que se acerca y aleja.
Esto es bastante útil si una página web es demasiado pequeña para que la vea, o si desea incluir más información en la pantalla. Pero la próxima vez que su pantalla se acerque o aleje por todas partes, verifique las teclas Ctrl . Uno de ellos podría estar atascado, lo que da como resultado el zoom al desplazar la rueda del mouse.
Para restablecer rápidamente el zoom al 100%, solo presione Ctrl + 0 .
5. ¡Las teclas de flecha desplazan mi hoja de cálculo de Excel!
Hasta ahora hemos analizado dos problemas que involucran las teclas de bloqueo en su teclado; Este completa el trío. Scroll Lock rara vez se usa en sistemas modernos; Debido a esto, uno de sus pocos usos reales puede hacer tropezar a las personas.
De manera predeterminada en Microsoft Excel, al presionar las teclas de flecha se mueve la selección de celda actual. Pero con el bloqueo de desplazamiento habilitado, las teclas de flecha desplazarán la pantalla completa en su lugar.
El comportamiento que prefieras depende de ti. Pero si se encuentra con este problema, verifique la luz de bloqueo de desplazamiento en su teclado para ver si lo ha habilitado accidentalmente. Vea más teclas útiles que puede agregar a su teclado 4 teclas que faltan en su teclado y cómo agregarlas 4 teclas que faltan en su teclado y cómo agregarlas ¿Tiene teclas en su teclado que no ha tocado en semanas? Aquí le mostramos cómo cambiar el propósito de esos para desbloquear más funciones bajo sus dedos. Leer más si este te hace rascarte la cabeza.
6. ¡Escribir borra la siguiente letra!

Normalmente, escribir simplemente inserta el nuevo texto al lado de lo que ya está allí. Pero a veces encontrarás que escribir borra el texto que tiene delante. Esto es culpa de la tecla Insertar en su teclado.
Al presionar esto, se cambia entre los modos Insertar y Sobrescribir . Lo primero es con lo que probablemente estés familiarizado; esto último hace que el texto ingresado borre lo que está en la página. El modo de sobrescritura a menudo convierte el cursor en un cuadro resaltado alrededor del carácter actual.
Simplemente toque Insertar para cambiar esto. Si a menudo hace esto por error, es posible que desee examinar la reasignación de la distribución del teclado ¿Falta una tecla? ¿Cómo reasignar y arreglar la distribución del teclado que falta una tecla? Cómo reasignar y arreglar la distribución de su teclado Ya sea que le falte una tecla en su teclado o simplemente quiera mejorar su productividad, la reasignación puede ser extremadamente útil. Te mostraremos cómo. Lea más para deshacerse de la tecla Insertar .
7. ¡Mi panel táctil no funcionará!

Si bien hay muchas causas potenciales para que el panel táctil de una computadora portátil no funcione, una de ellas es la falla del teclado. La mayoría de las computadoras portátiles tienen una tecla Fn que realiza funciones adicionales cuando se combina con otras teclas. Estos incluyen ajustar el brillo, controlar los medios y similares.
Sin embargo, muchos teclados tienen un botón que desactiva el panel táctil. La tecla exacta depende del modelo de su computadora portátil, pero a menudo es una de las teclas F en la parte superior de su teclado. Es fácil golpear por error, por lo que si de repente encuentra que su panel táctil deja de funcionar, presione esa tecla y vea si está arreglado.
8. ¡No puedo salir de la pantalla actual!

Si descubre que la aplicación actual llena toda su pantalla y que ciertos elementos de control (como la barra de direcciones de su navegador) han desaparecido, probablemente haya ingresado al modo de pantalla completa por error. En muchas aplicaciones, puede cambiar a esto presionando F11 .
La próxima vez que te encuentres atrapado en una aplicación, pruébalo.
9. ¡Nada funciona bien y escucho pitidos!

Si está experimentando un caos completo con su teclado, como resaltado de texto aleatorio, minimización de ventanas y muchos pitidos, probablemente haya activado accidentalmente una función llamada Teclas adhesivas. Windows tiene muchas características de accesibilidad que son vitales para las personas que las necesitan pero que pueden causar problemas a otros usuarios.
Sticky Keys es una de esas características; te permite usar atajos que requieren las teclas Shift, Ctrl, Alt y Win presionándolos uno a la vez. Por ejemplo, en lugar de presionar Ctrl + Alt + Supr a la vez, puede presionarlos sucesivamente.
Al presionar Shift cinco veces seguidas aparece el cuadro de diálogo Sticky Keys . Si responde Sí a su mensaje, lo habilitará. Esto es fácil de hacer por error. Para deshabilitar Sticky Keys, simplemente presione Shift cinco veces seguidas nuevamente, o presione cualquiera de las dos teclas modificadoras al mismo tiempo. Escuchará un pitido para confirmar la acción.
Cómo desactivar las teclas adhesivas en Windows 10
Si no necesita Sticky Keys, es una buena idea deshabilitar este acceso directo. Dirígete a Configuración> Facilidad de acceso> Teclado y en Usar teclas adhesivas, desmarca la casilla Permitir que la tecla de acceso directo inicie Teclas adhesivas .

Mientras esté aquí, es posible que también desee deshabilitar el acceso directo para Toggle Keys, ya que puede causar problemas similares.
10. ¡Mi teclado aún no se escribe correctamente!
En esta guía, hemos cubierto principalmente atajos de teclado específicos que desencadenan comportamientos no deseados. Sin embargo, su teclado puede comportarse mal por varias razones. Discutir cada posibilidad está más allá del alcance de este artículo, pero aquí hay algunos consejos generales:
- Asegúrese de no haber seleccionado la distribución o el idioma incorrectos del teclado. Si tiene más de una habilitada, use Win + Space para alternar entre ellas. Elimine los idiomas que no necesita (visite Configuración> Hora e idioma> Idioma ) para reducir posibles problemas.
- Confirme que no tiene una llave físicamente atascada. Un poco de polvo o un teclado viejo podría resultar en una tecla atascada.
- Reinicie su computadora. Podría ser un problema temporal que sea fácil de solucionar.
Consulte nuestra guía para arreglar un teclado de computadora portátil que no funciona. ¿Teclado de computadora portátil no funciona? 4 consejos para arreglarlo Teclado portátil no funciona? 4 consejos para solucionarlo ¿El teclado de su computadora portátil no funciona? Pruebe estos consejos para identificar y solucionar el problema antes de pensar en reemplazar todo el teclado. Leer más para más ayuda. Esto cubre consejos importantes para la resolución de problemas, como reinstalar el controlador del teclado.
Tu teclado es un amigo, no un enemigo
Resulta que, después de todo, su teclado funciona bien. Ahora ya sabe cómo detener varios comportamientos molestos. Y con toda esta charla de atajos accidentales, puede pensar que su teclado está fuera de su alcance. Pero eso está lejos del caso.
Una vez que haya aprendido a reconocer, evitar y corregir estos métodos abreviados erróneos, observe la riqueza de los prácticos métodos abreviados de teclado de Windows Métodos abreviados de teclado de Windows 101: la guía definitiva Métodos abreviados de teclado de Windows 101: la guía definitiva Los métodos abreviados de teclado pueden ahorrarle horas de tiempo. Domine los atajos de teclado universales de Windows, los trucos de teclado para programas específicos y algunos otros consejos para acelerar su trabajo. Leer más que puedes dominar.
Explore más sobre: Teclado, Atajos de teclado, Solución de problemas, Consejos de Windows.

