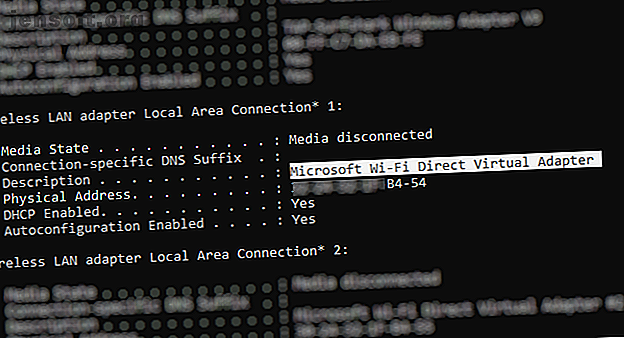
Wi-Fi Direct: Transferencia inalámbrica de archivos de Windows que es más rápida que Bluetooth
Anuncio
El intercambio de datos inalámbrico ha avanzado rápidamente en los últimos años. Gracias a Wi-Fi, Bluetooth y NFC, los datos se pueden mover de un dispositivo a otro con poco esfuerzo
Windows 10 se jacta de Wi-Fi Direct, un sistema de conectividad inalámbrica que ayuda a conectar dispositivos sin esfuerzo. ¿Desea mover datos de la PC a la computadora portátil? Fácilmente hecho ¿Necesita configurar la impresión inalámbrica? Conecta tu teléfono a tu computadora?
Todo esto es bastante simple gracias a Wi-Fi Direct. Aquí se explica cómo usar Wi-Fi Direct en Windows 10 y transferir archivos de forma inalámbrica.
Presentamos Wi-Fi Direct para PC: Transferencia inalámbrica de archivos
Puede pensar en Wi-Fi Direct como una especie de Bluetooth a través de Wi-Fi. Es decir, tiene la misma funcionalidad de "descubrir y enviar" de Bluetooth, pero los datos se envían mediante redes inalámbricas. Como habrás adivinado, esto ofrece una mayor velocidad para la transferencia de archivos.
Bluetooth ha existido desde 1994, y aunque es útil para transmitir audio y conectar dispositivos, no es ideal para transferir archivos más grandes. Wi-Fi Direct tiene cubierto este problema y parece que suplantará a Bluetooth en los próximos años.
En esta etapa, Wi-Fi Direct aún no es tan universal como Bluetooth.
Sin embargo, cuando se usa con éxito, es una característica muy útil para transferir datos entre Windows 10 y otro hardware adecuado.
Compruebe si su PC con Windows 10 es compatible con Wi-Fi Direct
Usar Wi-Fi Direct para enviar un archivo es más rápido y sencillo que Bluetooth.
Primero, sin embargo, deberá verificar que su dispositivo sea compatible con Wi-Fi Direct. Puede hacer esto presionando WIN + R, ingresando CMD para abrir el Símbolo del sistema (que probablemente debería estar usando más de lo que está) y luego ingresando ipconfig / all .

Si Wi-Fi Direct está disponible, debería ver una entrada con la etiqueta "Adaptador virtual de Microsoft Wi-Fi Direct".
A continuación, deberá comenzar a transferir datos a través de Wi-Fi Direct. Sin embargo, esto no es tan obvio como cabría esperar ...
Cómo transferir archivos de Android a Windows con Wi-Fi Direct
Como necesitará una aplicación de terceros para usar Wi-Fi Direct, es importante elegir la opción correcta.
Feem es un software que ha proporcionado compatibilidad con Wi-Fi Direct a usuarios de PC y portátiles con Windows desde los días de Windows 7 y Windows 8.
Feem es de uso gratuito, aunque tiene varias opciones premium. Wi-Fi Direct en Feem es gratis, como lo es el chat en vivo. Sin embargo, puede pagar para tener soporte para iOS, transferencias de archivos ilimitadas y eliminar anuncios.
Usar Feem para transferir datos de Android a la PC o computadora portátil es sencillo.
- Configure Android como un punto de acceso móvil en Configuración> Red e Internet> Punto de acceso y anclaje a red . Luego conecte su computadora con Windows a esta red.
- Inicie Feem en Android y también en Windows. Notarás que la aplicación proporciona nombres inusuales a ambos dispositivos (por ejemplo, Junior Raccoon) y una contraseña. Mantenga una nota de la contraseña, ya que la necesitará para establecer la conexión inicial.
- Envíe un archivo de Android a Windows mediante Wi-Fi Direct, elija el dispositivo de destino y toque Enviar archivo . Busque el archivo o archivos, luego toque Enviar .


Momentos después, los datos serán enviados a su PC. Es tan simple como eso, ¡y también funciona a la inversa!
Descargar: Feem (para Windows, macOS, Linux, Android, iOS, Windows Phone)
No hay Wi-Fi directo? Transfiera archivos de Android a PC con Windows con FTP
Si su computadora no es compatible con Wi-Fi Direct, no se rinda.
Hay varias herramientas disponibles en Android que le permitirán compartir datos de forma remota con Windows sin Wi-Fi Direct.
ES File Explorer es un popular administrador de archivos de terceros para Android. Esto viene con varias características de administración de archivos para uso local y de red. Entre estos se encuentra FTP, que proporciona una conexión de red directa entre dos dispositivos.
Use la función Red> FTP de ES File Explorer para mostrar la dirección IP de su dispositivo Android.
Pegue esto en un programa de transferencia de archivos como FileZilla para explorar el contenido. Luego puede transferir archivos sin esfuerzo entre los dos dispositivos.
Por lo tanto, pruebe ES File Explorer si desea transferir datos desde un dispositivo móvil a su computadora portátil a través de Wi-Fi y no tiene Wi-Fi Direct.
¿No tienes Wi-Fi directo? Transfiera archivos con Bluetooth!
Si sus dispositivos no son compatibles con Wi-Fi Direct y no desea utilizar FTP, la solución inteligente (en ausencia de un cable USB) es Bluetooth.
Esto es particularmente útil si está intentando usar Wi-Fi Direct en Windows 7 u 8 y encuentra que la función no está allí o no funciona.
Primero asegúrese de que su computadora esté emparejada con un dispositivo Bluetooth adecuado (teléfono, tableta, computadora, etc.) antes de enviarle un archivo. La metodología para esto es en gran medida la misma en todos los dispositivos y requiere que ambos estén configurados como "detectables".
Ambos dispositivos se buscarán el uno al otro y, si es exitoso, se conectarán luego de ingresar un código de confirmación.
Para obtener más información, aquí hay una lista de las formas en que puede transferir datos entre una PC y Android Cómo transferir archivos de Android a PC: 7 métodos Cómo transferir archivos de Android a PC: 7 métodos Desea aprender cómo transferir archivos de Android a una PC o viceversa? Aquí hay varios métodos fáciles para mover datos entre dispositivos. Lee mas .
Si no está seguro de dónde se pueden encontrar los controles para Bluetooth en su computadora con Windows 10, abra Configuración> Dispositivos.
Con el segundo dispositivo en modo reconocible (consulte la documentación de su dispositivo) seleccione Agregar Bluetooth u otro dispositivo . Windows 10 luego sondeará el dispositivo detectable. Siga las instrucciones en pantalla para agregarlo.
Con un emparejamiento exitoso, cambie al escritorio de Windows y busque el icono de Bluetooth en el área de notificación / bandeja del sistema. Haga clic izquierdo y seleccione Enviar un archivo ; se le pedirá que seleccione el dispositivo de destino y luego busque el archivo.

Al enviar el archivo, el dispositivo que recibe su archivo de datos le pedirá que confirme que desea guardar los datos. Acepta esto, luego espera a que se complete la transferencia.
Tenga en cuenta que debido al menor alcance de Bluetooth, se obtendrán los mejores resultados manteniendo ambos dispositivos juntos.
Velocidades de transferencia de datos: ¿cuál es la mejor?
Probablemente notará al probar estos dos métodos que Wi-Fi Direct es considerablemente más rápido que Bluetooth. De hecho, las pruebas recientes han demostrado que la velocidad de Bluetooth es como una tortuga en comparación.
Si bien Wi-Fi Direct no es más rápido que cualquier transferencia de datos por cable (como USB 2.0 o USB 3.0), ciertamente es capaz de transferir un archivo de 1.5 GB en 10 minutos; en contraste, Bluetooth tarda casi 125 minutos en cambiar los mismos datos.
Comience a usar Wi-Fi Direct en Windows 10 hoy
La opción que elija dependerá de los datos que desee cambiar. Un cable USB 3.0 con hardware compatible es la opción más rápida. Wi-Fi Direct está muy cerca, con Bluetooth en tercer lugar. Wi-Fi Direct es una buena opción de término medio, pero como no está tan ampliamente disponible (o conocido) como Bluetooth, puede optar por un cable.
Quizás el aspecto más importante del uso de Wi-Fi Direct en Windows 10 es su facilidad de uso hoy en día. Después de todo, las primeras implementaciones de la tecnología fueron algo difíciles de usar.
Wi-Fi Direct es solo una de las increíbles tecnologías inalámbricas en uso en Windows 10. ¿Desea saber más? Aquí le mostramos cómo transmitir video desde Windows a su televisor ¿Qué es Miracast? Cómo usar Miracast para la transmisión inalámbrica de medios ¿Qué es Miracast? Cómo utilizar Miracast para la transmisión inalámbrica de medios HDMI puede ser el estándar para conectar dispositivos multimedia, pero tiene muchas desventajas. Aquí se explica cómo usar Miracast en su lugar. Leer más usando Miracast.
Explore más sobre: Bluetooth, Wi-Fi, Wi-Fi Direct, Windows 10.

