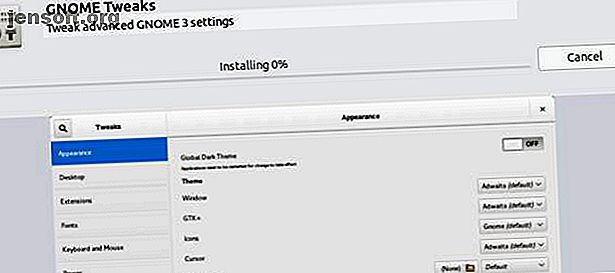
Haga que Linux se parezca a Windows 10 con estos consejos y ajustes
Anuncio
Si es un usuario de Linux desde hace mucho tiempo, probablemente tenga su tema o temas favoritos. Sin embargo, si es nuevo en Linux, puede encontrar que todo el entorno está lejos de ser acogedor. Hacer que su escritorio se vea como algo a lo que está acostumbrado podría ayudarlo a familiarizarse con Linux más fácilmente.
Una de las fortalezas de Linux es su flexibilidad, por lo que es fácil hacer que se vea como quiera. Esto incluye hacer que se parezca a Windows. Una vez que esté más familiarizado con el sistema, puede personalizarlo para que se vea y funcione de la manera que desee.
La manera rápida
Si usa Ubuntu, que mucha gente hace, en realidad hay una opción muy rápida. Es tan rápido que puede pasar de Ubuntu estándar a un Windows similar en cuestión de segundos. Se basa principalmente en Windows 10, pero también hay toques de Windows XP y Windows 7.
Este enfoque utiliza el entorno de escritorio UKUI, y tenemos una guía para ponerlo en funcionamiento Cómo hacer que Ubuntu se parezca a Windows 10 en segundos Cómo hacer que Ubuntu se parezca a Windows 10 en segundos Si recientemente ha cambiado a Ubuntu para escapar de Windows y extraña su estética, aquí hay un tema gratuito que restaurará el aspecto de Windows en su dispositivo Linux. Lee mas . Es fácil de instalar y, si no te gusta, también es fácil de quitar.
Si bien este método es fácil, no está exento de inconvenientes. Primero, mientras está cerca, no se ve exactamente como Windows 10. Segundo, dado que es una nueva máscara de escritorio, no puede hacer mucho para personalizarlo.
Si prefiere sumergirse y ensuciarse las manos, siga leyendo para obtener un enfoque más personalizable.
Cambie su tema de escritorio de Linux
El tema que vamos a utilizar es del Proyecto Boomerang. Hay algunas razones para esto, pero la razón principal es que funciona en varios escritorios.
GNOME es el escritorio predeterminado para Ubuntu moderno y otras distribuciones, pero es posible que esté utilizando otra cosa. El tema Boomerang Win 10 es compatible con Gnome, Cinnamon, Unity, Openbox, MATE, Fluxbox y Xfce. Requiere GTK 3.6 o superior y el motor de renderizado Murrine GTK 2. Si los tienes, estás listo para irte.
Instalar Boomerang Win 10
Primero dirígete a la página de descarga de Boomerang Win 10. El tema está disponible en dos versiones: claro y oscuro. Descargue uno o ambos.
Extraiga los archivos en su administrador de archivos gráfico de su elección. También puede hacerlo con el siguiente comando en la terminal:
cd ~/Downloads unzip Windows-10-2.0.1.zip Tenga en cuenta que el nombre de archivo puede ser diferente para usted. Ahora es el momento de mover el tema o los temas a su directorio de temas. Si aún no ha instalado temas, es posible que deba crear la carpeta con el siguiente comando:
mkdir ~/.themes Ahora, desde el directorio de Descargas (o donde haya descargado los archivos de tema), ejecute lo siguiente para mover el tema al directorio de temas.
mv Windows-10-2.0.1 ~/.themes/ De nuevo, es posible que deba cambiar el nombre del archivo. Si está ejecutando GNOME, deberá instalar ajustes de GNOME para cambiar el tema. Puede instalarlo ejecutando lo siguiente:
sudo apt install gnome-tweaks 
Confirme que desea instalarlo y espere mientras se instala. Ahora puedes cambiar tu tema. En Ubuntu, inicie Tweaks desde el iniciador de aplicaciones. Navegue hasta Apariencia en el panel izquierdo. En Aplicaciones en la sección Temas, seleccione Windows-10-2.0.1 o similar.

Si usa otro entorno de escritorio, las instrucciones para configurar realmente el tema serán diferentes, pero el resto del proceso es el mismo. En otros escritorios, no tendrá que instalar una nueva aplicación solo para cambiar su tema. Esto significa que puede examinar los menús hasta que encuentre lo que está buscando.
Cambia tus iconos
Eres parte del camino para hacer que tu escritorio Linux se parezca a Windows 10, pero cambiar los íconos será de gran ayuda. Para comenzar, vaya a la página GitHub del icono de Windows 10 de Boomerang. Aquí haga clic en Clonar o descargue, luego seleccione Descargar ZIP .
Como hiciste con el tema, descomprime el archivo. Puede hacerlo en su administrador de archivos o en la terminal.
cd ~/Downloads unzip Windows-10-master.zip Ahora puede mover esto al directorio para sus temas de iconos. Al igual que con los temas de la aplicación, es posible que deba crear este directorio:
mkdir ~/.icons Ahora mueva la carpeta de tema de icono recién extraída al directorio:
mv Windows-10-master ~/.icons/ Ahora, si está en Ubuntu, abra Tweaks, regrese al panel Apariencia y, en Iconos, seleccione Windows-10-master .

Al igual que con el tema de la aplicación, si está utilizando otro escritorio, los pasos para seleccionar realmente el nuevo tema de icono difieren. Después de descubrir cómo cambiar el tema de su aplicación, cambiar el tema de su ícono debería ser similar.
Cambia tu fondo de pantalla
Si quieres ir hasta el final, querrás cambiar tu fondo de pantalla. Si eres del tipo que nunca cambió tu fondo de pantalla de Windows 10, probablemente no quieras seguir este paso. Aún así, si está viendo cuánto puede hacer que Linux se parezca a Windows 10, este paso es esencial.

Si tienes una computadora con Windows 10, puedes copiar el fondo de pantalla desde allí. Si no quieres hacer esto, no te preocupes. Los fondos de pantalla predeterminados de Windows 10 están disponibles en un álbum de Imgur cortesía de MSPoweruser.
¿Quiere que su escritorio sea aún más parecido a Windows?
Ahora que tienes el tema de tu aplicación, el tema de íconos y el conjunto de fondos de pantalla, estás en el mejor camino. Dependiendo del entorno de escritorio que use, su configuración puede parecerse más o menos a Windows. Sin embargo, si usa GNOME, notará que aún está lejos.
Para aprovechar al máximo el tema del Proyecto Boomerang y hacer que su escritorio se parezca más a Windows, puede considerar cambiar su entorno de escritorio a Cinnamon. De forma predeterminada, Cinnamon tiene una barra de tareas en la parte inferior de la pantalla similar a la de Windows 10.

El subprograma Lista de ventanas agrupadas agrupará los iconos de las ventanas como lo hace Windows 10, e incluso está instalado en Cinnamon de forma predeterminada. El uso del applet Slingshot reemplazará su menú con uno que se parece mucho más al menú Inicio de Windows 10.
¿Quieres que Linux se parezca a macOS?
Hemos cubierto cómo hacer que Linux se parezca a Windows, pero ¿qué pasa con macOS? Como se mencionó anteriormente, las opciones de personalización lo hacen fácil. El Proyecto Boomerang incluso ofrece temas que se parecen a macOS, por lo que todavía se aplican muchos de los mismos consejos.
Aún así, si está buscando un método más fácil, tenemos un tutorial para que Linux parezca macOS. También tenemos una lista de consejos para facilitar el cambio de macOS a Linux ¿Cambiar de Mac a Linux? 5 consejos para hacer tu vida más fácil ¿Cambiar de Mac a Linux? 5 consejos para hacer tu vida más fácil ¿Cambiar de macOS a Linux? Puede que no sea tan difícil como crees. Pruebe estos consejos para obtener una sensación instantánea de Mac en Linux. Lee mas .
Explore más sobre: Linux Desktop Environment, Windows 10.

