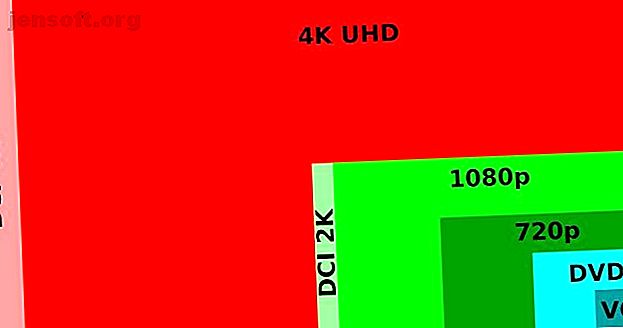
Gráficos y configuraciones de videojuegos explicados
Anuncio
Si eres nuevo en los juegos de PC, es posible que nunca hayas explorado la configuración de gráficos de videojuegos. La mayoría de la gente sabe que las configuraciones más altas son mejores, pero ¿qué hacen realmente todas esas configuraciones del juego?
Estamos aquí para explicar la configuración de gráficos de videojuegos más común. Veremos cómo funcionan y cómo afectan su sistema y juegos.
1. Resolución de pantalla

La resolución es la cantidad de píxeles presentes en su pantalla, que dicta la calidad general de la imagen. Verá esto expresado como dos números, como 1920 × 1080 (1080p) o 2560 × 1440 (1440p). El primer número indica el ancho de la pantalla en píxeles, mientras que el segundo es su altura en píxeles.
Todos los monitores vienen con configuraciones de resolución predeterminadas, que puede cambiar. Si tiene un monitor de 1080p, puede mostrar en resoluciones inferiores a 1920 × 1080, pero no superiores.
Independientemente de esto, puedes cambiar la resolución de pantalla de un juego. Configurar un juego para que se muestre más alto de lo que su monitor puede manejar no tiene sentido, ya que perderá los detalles adicionales.
Las resoluciones más altas traen un aumento notable en la calidad de la imagen porque hay más información gráfica por fotograma. Por supuesto, aumentar la resolución pondrá más estrés en su GPU. El aumento de la resolución es una de las actualizaciones de calidad más simples y más grandes que puede hacer, así que asegúrese de tener una GPU que pueda manejar altas resoluciones antes de ponerla en marcha.
A continuación hay dos imágenes, ampliadas en 200x. Se tomó una imagen con una resolución de 1440 × 900 (aproximadamente 720p); la otra fue tomada a 1920 × 1200 (aproximadamente 1080p). Tenga en cuenta el detalle agregado al cabello y las líneas alrededor de los ojos.

Algunos juegos y trucos de software utilizan métodos especiales para procesar la salida a una resolución más alta de lo que normalmente es posible. Por ejemplo, la imagen a continuación muestra el juego de Nintendo DS, Animal Crossing: Wild World.
El lado izquierdo a continuación muestra la resolución normal de 256 × 192, mientras que el derecho tiene el mismo juego con una resolución de 1024 × 768 reducida a la pantalla original de 256 × 192. Puede lograr este efecto utilizando un emulador.

2. Frecuencia de actualización
Cuando cambia su resolución en la configuración del juego, puede ver otro número al lado. Esto representa la cantidad de cuadros por segundo (FPS) que el juego envía a tu monitor. El FPS que puede mostrar su monitor se conoce como frecuencia de actualización de 60 Hz frente a 144 Hz frente a 240 Hz: ¿Importan las tasas de actualización del monitor? 60Hz vs. 144Hz vs. 240Hz: ¿Importan las tasas de actualización del monitor? ¿Comprar un nuevo monitor? Probablemente se esté preguntando si la frecuencia de actualización importa o no. Así es como difieren 60Hz, 144Hz y 240Hz. Leer más, que se mide en hercios (Hz).
La mayoría de los monitores estándar tienen una frecuencia de actualización de 60Hz, lo que significa que pueden dibujar una nueva imagen en la pantalla 60 veces por segundo. Su tarjeta gráfica (y juego) puede enviar un FPS más alto que el que puede mostrar su monitor. Sin embargo, la frecuencia de actualización de su monitor actúa efectivamente como un límite en su FPS de juego, ya que un monitor de 60Hz no puede mostrar 144 cuadros por segundo.
60FPS es el estándar generalmente aceptado para juegos sin problemas. Una frecuencia de actualización más alta producirá imágenes más suaves, lo que es más exigente para su GPU. Si no está seguro, puede verificar la frecuencia de actualización de su monitor en UFO Test. Hemos explicado cómo reparar el FPS bajo en Windows. Cómo arreglar el FPS bajo del juego en Windows. Cómo arreglar el FPS bajo del juego en Windows. Pruebe estos consejos para corregir una baja velocidad de cuadros mientras juega juegos en Windows 10. Lea más si no está satisfecho con sus resultados.
3. Calidad de textura
La calidad de la textura es exactamente lo que parece: lo bien que se ven los elementos del entorno del juego. Las texturas son máscaras que se asientan sobre los bloques básicos del entorno tridimensional.
Aumentar la calidad de la textura mejorará la calidad de los gráficos del juego. Hacer esto a menudo es bastante intenso, ya que un cambio en la calidad de la textura generalmente ajustará todas las texturas en el juego. Los resultados son imágenes más nítidas y menos borrosas a costa de una carga más pesada en su tarjeta de video.
Por ejemplo, una fotografía en la pared puede verse borrosa e indistinguible en configuraciones de baja textura, pero tiene suficientes detalles para estudiar claramente en alta. Consulte la siguiente comparación de una toma en BioShock Infinite para ver un ejemplo:

Todos los ajustes de calidad funcionan de manera similar, por lo que no los revisaremos individualmente. Esto incluye la calidad del sombreador, que ajusta la claridad del equilibrio claro y oscuro en el juego.
Las mejoras particulares realizadas a través de golpes de calidad son difíciles de identificar, ya que varían de un juego a otro. Por lo general, puede ajustar un solo control deslizante en niveles como Bajo, Medio y Ultra, o sumergirse en configuraciones avanzadas y ajustar todo individualmente si lo prefiere.
Para uso general, los ajustes medios suelen ser una buena idea, ya que equilibran un paisaje inmersivo con un rendimiento jugable.
4. Anti-Aliasing
Antes de explicar el anti-aliasing (AA), es útil entender qué es el aliasing en primer lugar. El alias ocurre cuando las imágenes de baja resolución producen líneas y curvas pixeladas (en lugar de suaves). Este es el resultado del uso de píxeles cuadrados para representar objetos redondeados de la vida real.
Anti-aliasing inyecta bloques del mismo color o similar alrededor de las líneas de una imagen, creando un efecto más suave. Esto reduce la apariencia de bloques alrededor de los bordes de los elementos en tu juego. Existen diferentes tipos de técnicas anti-aliasing; los controladores de su GPU deciden cuál usar. Sin embargo, a menudo puedes cambiar la calidad del suavizado que deseas en tus opciones de juego.

Dependiendo de los métodos AA utilizados, puede gravar la GPU en una cantidad pequeña o grande. Intenta aumentar el efecto AA si notas bordes irregulares por todo el lugar, especialmente en elementos como el follaje y el césped.

El suavizado es más efectivo en resoluciones más bajas. A resoluciones más altas, como 4K, los píxeles son tan pequeños que cualquier efecto de alias es insignificante.
5. VSync
VSync (abreviatura de Sincronización vertical) sincroniza la salida FPS de su juego con la frecuencia de actualización de su monitor para evitar el desgarro de la pantalla. Desgarro de la pantalla (uno de los problemas de juegos de PC más comunes 5 Problemas de juegos de PC comunes (y cómo solucionarlos) 5 Problemas de juegos de PC comunes (y cómo solucionarlos) Estos son los problemas de juegos de PC más comunes que encontrarás, cuáles son las causas y cómo solucionarlos (Leer más) ocurre cuando su GPU genera más cuadros por segundo de los que su monitor puede manejar. Por lo tanto, la tarjeta envía un nuevo marco antes de que su monitor haya terminado de mostrarle el anterior.
Puede ver un ejemplo de rotura de pantalla a continuación. Observe cómo la imagen se divide en tres partes que no se alinean. Aunque el rasgado de la pantalla no siempre es obvio al jugar un juego, es probable que lo note si observa una reproducción lenta de los juegos grabados.

Habilitar VSync elimina prácticamente todo el desgarro de la pantalla de tu juego. Sin embargo, tiene dos desventajas. La primera es que puede introducir un retraso de entrada, que es cuando las entradas de los botones no tienen efecto inmediato en el juego.
El otro problema es que si el FPS del juego cae por debajo de la frecuencia de actualización de su monitor, bloquea la frecuencia de cuadro a un valor sincronizado más bajo, como 30FPS. Esto puede provocar que los juegos tartamudeen innecesariamente: saltar entre 30 y 60 FPS es mucho más desagradable que quedarse en 59 FPS.
Para abordar este problema, los fabricantes de GPU han creado módulos separados para monitores que sincronizan las velocidades de actualización dinámicamente con las velocidades de cuadros. Estas opciones de sincronización alternativas, como G-Sync de Nvidia y FreeSync de AMD eliminan cualquier tartamudeo asociado con VSync.
Sin embargo, estos métodos de sincronización alternativos requieren un monitor y una GPU compatibles, lo que limita la exposición de esta tecnología innovadora. En la mayoría de los casos, a menos que el desgarro de la pantalla realmente te moleste, es mejor que deshabilites VSync y disfrutes de velocidades de cuadro más altas.
6. Teselación
Las texturas en el juego se componen de quads (formas poligonales hechas de triángulos) que se forman sobre la forma de los objetos. Tessellation permite que las tarjetas gráficas repitan quads varias veces sobre cualquier superficie dada. El patrón repetido permite el desplazamiento de la textura, lo que crea protuberancias en los paisajes.
Notarás esto más claramente cuando mires superficies como paredes de ladrillo. Con una alta teselación, estos tendrán protuberancias y curvaturas realistas. Sin ella, se verán suaves y menos creíbles.
En la mayoría de los juegos, la teselación no es tan exigente para tu GPU. Vale la pena intentar habilitarlo y ver si mejora su juego sin afectar el rendimiento, pero no es la configuración gráfica más vital del juego.

7. Oclusión ambiental
La oclusión ambiental crea transiciones de sombras realistas entre diferentes objetos físicos. La oclusión ambiental en el juego, aunque notable, no determinará la calidad de las sombras. Es por eso que la oclusión ambiental suele ser una opción separada de la calidad de la sombra.
En cambio, la oclusión ambiental aclarará u oscurecerá las sombras en relación con otros objetos. En el siguiente ejemplo, la oclusión ambiental oscurece la sombra debajo de la mesa para crear un efecto de iluminación más realista en la habitación.
En muchos casos, probablemente no notarás demasiado el efecto. Hace que la luz sea más realista, pero no te dejará boquiabierto con detalles adicionales.

8. Filtrado anisotrópico
El filtrado permite que los juegos hagan una transición fluida entre texturas de alta calidad cerca del jugador y texturas de baja calidad más lejos, donde no se pueden ver con tanta claridad. Un cambio repentino de claro a borroso se ve terrible, por lo que el filtrado es importante.
El filtrado anisotrópico reduce la cantidad de textura borrosa a largas distancias. Estos efectos de filtrado anisotrópico se ven mejor en ángulos oblicuos (ángulos que indican distancias lejanas) en lugar de estar directamente frente a tu personaje.
Antes del filtrado anisotrópico, el filtrado bi o trilineal era común. Este tipo de filtrado degrada lentamente la calidad de la textura en distancias. El filtrado anisotrópico, por otro lado, reproduce una calidad de textura similar a distancias cercanas y lejanas por igual.
Puedes ver una muestra a continuación. Usarlo no es demasiado exigente para su hardware, y muchos juegos hoy en día incluso lo habilitan por defecto para que no tenga que ajustarlo.

Puede parecer que el filtrado anisotrópico reduce los efectos de sombreado a distancias lejanas. Esto se debe a la reducción del desenfoque, que reduce las manchas oscuras creadas con los efectos de humo y textura.
9. Alto rango dinámico (HDR)
Si bien no suele ser una configuración que pueda cambiar, HDR es un término gráfico importante que debe conocer. Esencialmente, HDR mejora el contraste entre las partes claras y oscuras de su pantalla. Esto hace que las partes oscuras se vean más oscuras, y las partes brillantes se vean más brillantes.
Necesitará una pantalla compatible con HDR para aprovecharla, por lo que es posible que desee comprar un monitor HDR cuando sea el momento de reemplazar el suyo.
10. Bloom

Bloom es un efecto que intenta hacer que la luz en los juegos "se sienta" más brillante. Por supuesto, su pantalla solo puede ser tan brillante, por lo que Bloom usa otros métodos visuales para aumentar el efecto. Notará floración cuando vea que la luz se derrama sobre los bordes de los objetos, como los personajes y las paredes.
Se supone que reproduce la sensación de luz extremadamente brillante que abruma su ojo o una cámara. Utilizado con moderación puede ser efectivo, pero algunos juegos se exceden.
11. Motion Blur
Este es un efecto gráfico directo. El desenfoque de movimiento introduce borrosidad en la imagen al girar la cámara del juego. Al igual que Bloom, generalmente se usa para efectos cinemáticos, ya que imita propiedades similares que se ven en las películas.
Muchas personas prefieren desactivar el desenfoque de movimiento, ya que reduce la calidad y se suma al desenfoque natural.
12. Campo de visión

El campo de visión, a menudo abreviado como FOV, define qué tan amplio ángulo ve tu personaje en un juego en primera persona. Aumentar esto le permite ver más del mundo a la vez (esencialmente mejorando su visión periférica), pero puede hacer que apuntar sea más difícil ya que requiere más información en el mismo tamaño de pantalla.
En general, debes aumentar el FOV a un nivel en el que puedas ver tanto como sea posible, sin que esto afecte al resto de tu juego.
Uso de la configuración de AMD Radeon y la configuración de Nvidia

En general, hemos analizado configuraciones que puede ajustar en juegos individuales. Sin embargo, también puede cambiar muchos de estos en el menú de configuración de su tarjeta gráfica. Abra la aplicación Nvidia o AMD en su computadora, y puede ajustar algunas de ellas a nivel global.
Ya sea que los cambie en el juego o mediante la aplicación de su tarjeta de video, todas estas (y más) configuraciones gráficas pueden ser difíciles de administrar. Si no quieres jugar con ellos por tu cuenta, tanto Nvidia como AMD proporcionan herramientas para optimizar los juegos para tu hardware disponible.
Dentro del software Radeon de AMD, encontrará tres herramientas de Asesor Radeon de AMD. Puede ejecutar Game Advisor dentro de cualquier juego para obtener sugerencias para un mejor rendimiento. El Asesor de configuración escanea su sistema y proporciona recomendaciones basadas en su configuración. Finalmente, el Asesor de actualizaciones lo ayudará a determinar si puede jugar un juego en particular.
Si tiene una GPU Nvidia, Nvidia GeForce Experience proporciona una funcionalidad similar. Puede usarlo para aplicar automáticamente el mejor equilibrio de calidad y rendimiento para muchos juegos.
Cómo obtener la configuración de PC de juegos adecuada para usted
Ahora tienes una idea básica de lo que significan las opciones de gráficos para PC y cómo afectan tu juego. En general, cuanto más potente sea el hardware que tenga, más podrá darse el lujo de aumentar esta configuración para un juego más bonito.
Si está perdido, intente usar las herramientas de asistencia que mencionamos anteriormente. De lo contrario, un poco de experimentación puede ayudarlo a lograr el mejor equilibrio entre el rendimiento y las imágenes. Definitivamente quieres que tu juego se vea bonito, pero no debes sacrificar una experiencia fluida por el aspecto. Esto es especialmente importante en los juegos multijugador de ritmo rápido.
Para ayudarlo a obtener los mejores resultados, estas son las formas de optimizar su PC para juegos Optimice su PC para juegos con estos 4 ajustes vitales Optimice su PC para juegos con estos 4 ajustes vitales ¿Se pregunta cómo optimizar su PC para juegos? Use estos consejos vitales para mantener la configuración de su PC para juegos funcionando al máximo. Lee mas .
Explore más sobre: Desarrollo de juegos, Cultura de juegos, Consejos de juegos, Tarjeta gráfica, Tarjeta de video, Diseño de videojuegos.

