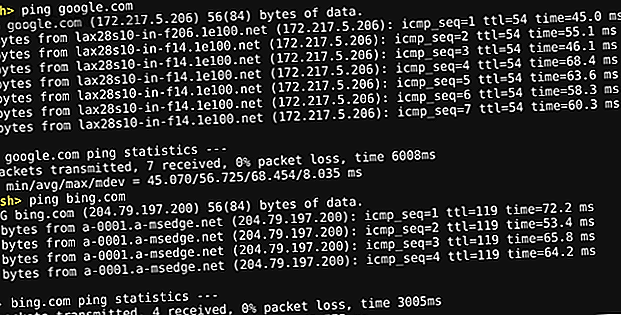
18 Comandos de terminal de Crosh que todos los usuarios de Chromebook deben saber
Anuncio
¿Sabías que las Chromebooks tienen un terminal incorporado? Llamado Chrome OS Developer Shell, o Crosh para abreviar, le permite acceder a una interfaz de línea de comandos que puede usar para depurar su máquina, ejecutar pruebas o simplemente hurgar por diversión.
Hoy, veremos varios comandos de terminal que todos los usuarios de Chromebook deben conocer para mejorar la productividad y la resolución de problemas.
Comandos esenciales de terminal Crosh para Chromebooks
Explicaremos todo esto con más detalle, pero aquí está la versión TL; DR:
- Abrir Crosh: Ctrl + Alt + T
- Ping: ping [dominio]
- Prueba de memoria: memory_test
- Cambiar la configuración del mouse: xset m
- Cambiar la configuración del teclado: control de entrada
- Configurar módem: ayuda de módem
- Rollback Chrome OS: rollback
- Detener un proceso en Crosh: Ctrl + C
- Administrador de tareas abierto: arriba
- Administrador de batería: prueba_batería [segundos]
- Comandos del modo desarrollador: shell, systrace paquete_captura
- Usuarios y tiempo de actividad: tiempo de actividad
- Configuraciones de tiempo: set_time
- Diagnóstico de red: network_diag
- Grabar audio: grabar [segundos]
- Traza de red: tracepath
- Ayuda: help, help_advanced
- Salir de Crosh: salir
1. Abra Crosh
No encontrará el Shell de desarrollador de Chrome OS en la lista regular de aplicaciones en la bandeja de aplicaciones de su Chromebook. Para abrir Crosh, debe presionar Ctrl + Alt + T para abrir la ventana de terminal y comenzar.
Nota: No necesita tener habilitado el Modo desarrollador de su Chromebook para acceder a Crosh.
2. Ejecute una prueba de ping

Escribe ping [dominio] para ejecutar una prueba de ping en tu Chromebook.
En caso de que no lo sepa, las pruebas de ping son una herramienta esencial si está tratando de diagnosticar problemas de red. Le permitirá saber qué tan rápido viaja el tráfico entre su computadora y un servidor web. También le informará si hay paquetes descartados.
3. Pon a prueba tu memoria
Aunque puede ver información sobre la memoria de su Chromebook utilizando complementos de terceros (lea nuestro artículo sobre cómo verificar las especificaciones de su Chromebook Cómo verificar las especificaciones de Chromebook y la información del sistema: 7 métodos Cómo verificar las especificaciones de Chromebook y la información del sistema: 7 métodos Desea saber ¿Cuánta RAM o almacenamiento tiene su Chromebook? Aquí le mostramos cómo verificar las especificaciones del sistema y comparar su dispositivo con otros. Lea más para obtener más información), puede que no sea suficiente para algunos usuarios. Si desea un nivel de información más detallado, use Crosh. Simplemente escriba memory_test y presione Enter .
4. Cambie la tasa de aceleración de su mouse
Puede administrar la velocidad básica de su mouse usando el menú Configuración en Chrome OS. Dirígete a Configuración> Dispositivo> Mouse y Touchpad> Mouse> Mouse Speed para hacer cambios.
Sin embargo, si desea un nivel de control más granular, debe dirigirse a Crosh. Si escribe xset m, puede cambiar la rapidez con la que su mouse acelera cuando comienza a moverse.
5. Cambiar la frecuencia de repetición del teclado
De manera similar, también puede cambiar la rapidez con que una letra se repite en la pantalla cuando mantiene presionado un solo botón en su teclado.
Escriba xset r y siga las instrucciones en pantalla para comenzar.
Nota: Es posible que los comandos xset no funcionen en máquinas más nuevas. Si no funcionan para usted, intente con inputcontrol .
6. Configure su módem
Otra parte crítica de cómo solucionar problemas de su red 7 Las mejores herramientas para solucionar problemas de red 7 Las mejores herramientas para solucionar problemas de red ¿Tiene un problema de red? ¿O simplemente quieres saber más sobre tu red doméstica? Estas siete herramientas pueden ayudarlo a analizar y solucionar problemas de su red. Leer más es asegurarse de que su módem esté configurado correctamente.
Si escribe ayuda de módem en el terminal de la Chromebook, obtendrá acceso a una variedad de opciones, que incluyen configuraciones para activar su módem, conectar su módem, cambiar el firmware del módem, restablecer el módem de fábrica y más.
7. Vuelva a instalar una versión anterior de Chrome OS
Si una actualización reciente de Chrome OS ha causado estragos en su computadora, puede deshacer fácilmente los cambios y volver a una versión anterior del sistema operativo.
El comando que necesita es revertir .
8. Detenga cualquier proceso en Crosh
Si desea detener cualquier proceso en segundo plano (como una prueba de ping) en Crosh, simplemente presione Ctrl + C.
9. Un mejor administrador de tareas

Muy pocas personas saben que Chrome OS (y el navegador Chrome en otros sistemas operativos) tiene su propio administrador de tareas. Le muestra qué procesos están consumiendo su CPU y memoria. Puede encontrarlo abriendo Chrome y yendo a Más (tres puntos verticales) Más Herramientas> Administrador de tareas .
Sin embargo, incluso menos personas saben que Chrome OS tiene un administrador de tareas secundario oculto en Crosh. Puede usarlo para aprender sobre procesos de bajo nivel que no aparecen en la aplicación principal del administrador de tareas.
Escriba top para comenzar.
10. Gestión de la batería

Una vez más, puede ver los datos de la batería del titular simplemente mirando en la esquina inferior derecha de la pantalla de su Chromebook.
Sin embargo, si desea obtener más información, escriba battery_test [segundos] en Crosh (reemplace [segundos] con un número, por ejemplo, battery_test 10 ).
Crosh le mostrará con precisión cuánta energía de la batería usó su máquina en el período de tiempo determinado, así como comentarios sobre el tiempo restante de la batería y el estado general de la batería.
11. Comandos del modo desarrollador
Aunque no necesita ser un desarrollador para usar Crosh, si tiene activado el Modo de desarrollador, tendrá tres nuevos comandos disponibles:
- shell: abre un shell bash completo.
- systrace: inicia una traza del sistema.
- packet_capture: captura y registra paquetes de datos.
12. Usuarios y tiempo de actividad
¿Cuándo fue la última vez que apagaste tu Chromebook? Si eres como yo, pasarás días, o incluso semanas, entre reinicios.
Para ver cuánto tiempo ha estado funcionando su computadora desde su último apagado, escriba uptime . Los resultados también proporcionarán información sobre los usuarios que actualmente están conectados.
13. Cambia la hora
¿Tiene problemas con el tiempo de visualización de su máquina? Quizás viva en un límite entre zonas horarias o tenga una conexión a Internet con una dirección IP que se mueva con frecuencia.
Ingrese set_time en Crosh, y puede anular la configuración de tiempo de la interfaz gráfica del sistema operativo.
14. Más diagnósticos de red

Si ha ejecutado una prueba de ping e intentó configurar su módem pero aún tiene problemas, puede escribir network_diag para ejecutar aún más pruebas en su red.
La salida se guarda como un archivo TXT en la aplicación Archivos de su Chromebook.
15. Grabar audio
Las Chromebooks no vienen con una herramienta de grabación de audio nativa. Por supuesto, hay muchas aplicaciones en Chrome Web Store que proporcionan la funcionalidad, pero son innecesarias.
En Crosh, escriba la grabación de sonido [segundos] (nuevamente, reemplazando [segundos] con un número) para grabar esa cantidad de audio a través del micrófono de su máquina.
Escriba sound_play para escuchar lo que capturó o encontrar el archivo de audio recién creado en la aplicación Archivos.
16. Traza la red
El último comando de red de Crosh en nuestra lista, tracepath, le permite enrutar los paquetes de datos de su computadora a través de una red.
17. Ayuda

Si no hemos cubierto el comando que necesita, escriba help o help_advanced para ver una lista completa de todos los comandos de Crosh que están disponibles para usted.
18. Salga de Crosh
Cuando haya terminado de explorar, escriba exit y Crosh se cerrará.
Es tan simple como eso.
Haga copias de seguridad antes de comenzar
No hace falta decir que si cambia la configuración en Chrome OS Developer Shell sin saber lo que está haciendo, podría inutilizar su sistema.
Afortunadamente, los Chromebooks son notablemente fáciles de restaurar, pero perderías cualquier información guardada localmente. Como tal, asegúrate de crear copias de seguridad antes de hacer demasiadas búsquedas.
Más información sobre cómo usar una Chromebook
Si los comandos de Crosh que hemos discutido están más allá de su nivel de experiencia técnica, no se preocupe.
¿Buscas más ayuda para Chromebook? Aquí le mostramos cómo configurar una VPN en una Chromebook y cómo usar las herramientas de accesibilidad de una Chromebook. Una guía completa de las herramientas y características de accesibilidad de la Chromebook. Una guía completa de las herramientas y características de accesibilidad de la Chromebook. Las características de accesibilidad son una parte esencial de cualquier sistema operativo. ¿Cómo se comparan las características de accesibilidad del Chromebook? Aquí está todo lo que necesitas saber. Lee mas .
Explore más sobre: Símbolo del sistema, Terminal, Solución de problemas.

