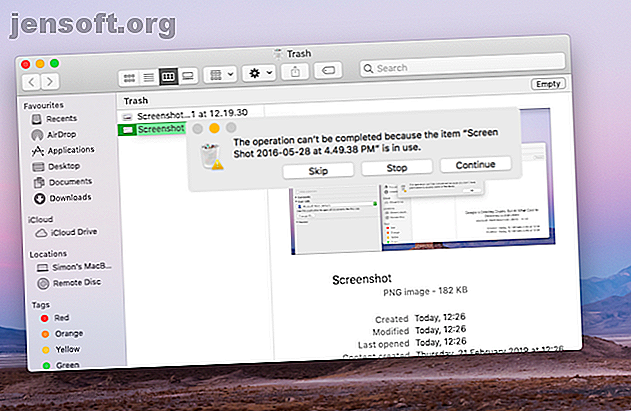
¿No puedes vaciar la papelera en tu Mac? Aquí se explica cómo solucionarlo
Anuncio
Normalmente, vaciar la carpeta Papelera en tu Mac es un proceso rápido y fácil. Abre la carpeta y hace clic en el botón Vaciar en la esquina superior derecha. Eso es todo lo que se necesita antes de continuar con tu vida.
Sin embargo, hay casos en que la Papelera no le permite eliminar permanentemente ciertos archivos. Esto puede suceder por una variedad de razones.
Esta guía cubre cómo lidiar con tales casos. Muestra cómo verificar si los archivos están en uso o bloqueados. También revisaremos cómo realizar reparaciones de disco en los casos en que un problema de disco le impide vaciar la Papelera. Y para uso avanzado, veremos cómo usar Terminal para forzar que la Papelera se vacíe.
Cómo vaciar la papelera en Mac cuando los archivos están en uso

A menudo, la Papelera de tu Mac no se vaciará porque ciertos archivos dentro todavía están en uso.
Otra aplicación, o algún tipo de proceso operativo en segundo plano, podría estar usándolos. De cualquier manera, sabrá que este es el caso porque una ventana emergente le dirá algo como La operación no se puede completar porque el elemento está en uso .
Esto significa que tendrá que cerrar el archivo antes de poder eliminarlo permanentemente. Por ejemplo, si el elemento es un documento de Word, deberá cerrarlo en Word. Si es una aplicación, tendrá que salir de esa aplicación. Y así.
A veces es posible que no pueda identificar exactamente dónde está abierto el archivo. En estos casos, quizás un proceso en segundo plano lo esté utilizando. Para probar si esto es así, reinicie su Mac e intente eliminar el archivo nuevamente. Si lo estaba utilizando un proceso en segundo plano, esta vez podrá eliminarlo de la Papelera.
Solución avanzada de problemas de uso de archivos
Alternativamente, un elemento de inicio o inicio de sesión podría estar usando el archivo en cuestión. Puede solucionar esto iniciando su Mac en modo seguro. Esto evita que algunos programas se inicien automáticamente.
Para iniciar su Mac en modo seguro y vaciar la papelera:
- Apaga tu Mac.
- Encienda su Mac e inmediatamente mantenga presionada la tecla Mayús .
- Una vez que haya arrancado en Modo seguro, abra la Papelera .
- Haga clic en el botón Vaciar (en la esquina superior derecha).
Esto eliminará el archivo si una aplicación de inicio lo estaba usando. De lo contrario, otra opción es usar Terminal para verificar qué aplicación tiene el archivo bloqueado. Así es como lo haces:
- Abrir basura .
- Presione Cmd + Espacio para iniciar Spotlight.
- Escriba Terminal y presione Retorno .
- Escriba lsof y presione la barra espaciadora . Este comando significa listar archivos abiertos y muestra una lista de archivos en uso con los procesos que los abrieron.
- Regrese a la Papelera y arrastre el archivo que desea eliminar a la Terminal.
- Presione Retorno para ejecutar el comando.
Aparecerá una lista de las aplicaciones que usan el archivo.

Ciérrelos todos, aunque tenga en cuenta que Terminal podría no proporcionar los nombres completos de las aplicaciones. Por ejemplo, en la captura de pantalla anterior, enumera Microsoft Word como Microsoft 1839 . Es posible que tenga que intentar cerrar varias aplicaciones diferentes.
Si esta fue su primera prueba de la Terminal, consulte nuestra Guía para principiantes de la Terminal Una guía para principiantes para usar la Terminal de Mac Una guía para principiantes para usar la Terminal de Mac La aplicación Terminal en Mac le permite realizar todo tipo de tareas utilizando la línea de comandos. Aquí hay una guía para principiantes en la Terminal. Leer más para más consejos.
Cómo vaciar la papelera cuando los archivos están bloqueados

En otro caso, los archivos que intenta eliminar pueden estar bloqueados. Puede corregir esto fácilmente yendo a la Papelera y desbloqueándolos. Esto es lo que debes hacer:
- Abre la papelera .
- Haga clic derecho en el archivo que desea eliminar.
- Haz clic en Obtener información .
- Haz clic en la casilla de verificación Bloqueado .
Esto desbloqueará el archivo y le permitirá eliminarlo. Una vez más, puede hacer esto haciendo clic en el botón Vaciar . Alternativamente, puede hacer clic con el botón derecho en el archivo y hacer clic en Eliminar inmediatamente .
Cómo vaciar la papelera cuando su disco necesita reparación

Es posible que un problema en el disco duro impida que la Papelera se vacíe. Puede ejecutar una prueba para esto iniciando la Utilidad de Discos y utilizando la función de Primeros Auxilios.
Siga estas instrucciones para completar el proceso:
- Presione Cmd + Espacio para iniciar Spotlight.
- Escriba Disk Utility y presione Retorno .
- Seleccione el nombre de su disco duro. Asegúrese de que sea el que contiene el archivo que desea eliminar.
- Haga clic en Primeros auxilios, luego elija Ejecutar .
La función de primeros auxilios le informará si encuentra algún error, pero no puede solucionar problemas en su unidad principal mientras se está ejecutando. Deberá reiniciar su Mac en modo de recuperación para solucionar problemas de disco. Cómo reparar el disco de su Mac usando el modo seguro, fsck y más Cómo reparar el disco de su Mac usando el modo seguro, fsck y más Si su Mac no arranca, puede usar varios métodos para intentar repararlo. Aquí se explica cómo reparar su disco macOS con Modo a prueba de errores, fsck y más. Lea más en su unidad de inicio.
Reparar el disco de tu Mac es una buena opción cuando tienes un problema y otros pasos no han funcionado. En la mayoría de los casos, una reparación de disco debería permitirle eliminar permanentemente elementos en la Papelera.
Sin embargo, si no se trata de un problema de disco en la raíz de sus problemas, es posible que deba forzar el vaciado de la Papelera.
Cómo forzar que la basura se vacíe

Hay varias formas de forzar el vaciado de la Papelera. Si un archivo está bloqueado y no puede desbloquearlo, puede intentar eliminarlo mientras mantiene presionada la tecla Opción . Intentando mantener presionada la Opción mientras haces clic en el botón Vaciar .
Al mantener Opción, su Mac omitirá cualquier bloqueo en los archivos. Esto es bastante útil si su Mac no le permite desbloquear ningún archivo.
Una última opción es usar un comando de Terminal para forzar que la Papelera se vacíe. Esto anula cualquier bloqueo en sus archivos y elimina los archivos que todavía están en uso. También evita otros errores que impiden que la Papelera se vacíe.
Como tal, es una forma efectiva de eliminar permanentemente archivos. Sin embargo, podría ser que macOS le impide eliminar archivos por una buena razón. Es posible que haya enviado accidentalmente algo a la Papelera que es importante para que una determinada aplicación funcione.
Por lo tanto, debe proceder con precaución cuando utilice el método nuclear que se describe a continuación:
- Presione Cmd + Espacio para abrir Spotlight.
- Escriba Terminal y presione Retorno para iniciarlo.
- Escribe sudo rm -R y presiona la barra espaciadora . Este es el comando para forzar la eliminación de archivos.
- Regrese a la Papelera y arrastre los archivos que desea eliminar a la ventana Terminal.
- Presione Retorno .
- Ingrese la contraseña de administrador de su Mac para autorizar el comando. Esto no se mostrará mientras lo escribe, que es una característica de seguridad.
- Presione Retorno para confirmar y ejecutar el comando.
Esto eliminará inmediatamente los archivos que arrastró a la ventana Terminal. Finalmente puede estar seguro de que su Mac está un poco más limpia.
Volver a una Mac ordenada y ordenada
Vaciar la papelera es una buena manera de mantener tu Mac limpia y ordenada. Ahorra espacio en el disco, lo que ayuda a que su Mac funcione sin problemas.
Y hay otras formas de limpiar la primavera de tu Mac. Hemos visto cómo limpiar su escritorio Mac Cómo limpiar su escritorio Mac y aumentar la productividad Cómo limpiar su escritorio Mac y aumentar la productividad Un escritorio desordenado no solo puede disminuir la productividad sino que también puede causar estrés cognitivo. Aquí se explica cómo limpiar el escritorio de su Mac para un mejor entorno de trabajo. Lea más, cómo hacer que su Mac anterior se sienta como nueva si tiene una máquina más antigua, y cómo reparar los permisos del disco Explicación de los permisos del disco Mac: Cómo reparar los permisos de MacOS Explicación de los permisos del disco Mac: Cómo reparar permisos de Mac tu Mac Así es como funcionan los permisos de disco y cómo reparar los permisos en macOS. Lee mas . Entonces, si quieres darle un impulso a tu computadora, échales un vistazo.
Explore más sobre: Administración de archivos, Consejos para Mac, Trucos para Mac, Solución de problemas.

