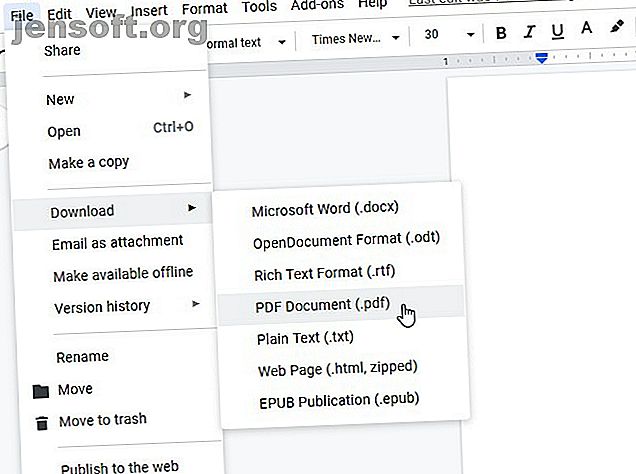
10 consejos para hacer más con tus archivos PDF en Google Drive
Anuncio
Google Drive ha recorrido un largo camino desde ser un editor y visor de documentos solo en línea. Drive tiene algunas características nativas que lo convierten en una excelente herramienta de PDF, pero sus aplicaciones de Drive de terceros compatibles amplían su utilidad y funcionalidad.
¡Desbloquee la hoja de trucos "Atajos de teclado esenciales de Google Drive" ahora!
Esto lo suscribirá a nuestro boletín
Ingrese su correo electrónico Desbloqueo Lea nuestra política de privacidadEchemos un vistazo a diez fantásticas formas en que puede hacer que Google Drive funcione para usted.
Afortunadamente, Google Drive viene equipado con algunas características fantásticas para manejar la gestión de PDF. Antes de buscar complementos para la edición de PDF de Google Drive, vuelva a verificar si aún no es una función.
1. Guardar en Google Drive desde Chrome

Si bien Chrome es un fantástico visor de PDF, también puede guardar archivos PDF en su Google Drive. Ni siquiera necesita abrir Drive; el visor de PDF se encarga de todo.
Para hacer esto, debemos tomar un camino único. Abra el archivo en el visor de PDF de Google Drive, luego mire la parte superior de la página donde se encuentran los controles adicionales. Si no ve los controles, mueva el mouse hacia la parte superior de la página.
Si bien es posible que tengas la tentación de hacer clic en el botón de descarga, no lo hagas; en su lugar, haga clic en el botón Imprimir . En la categoría Destino, seleccione Guardar en Google Drive . Luego, haga clic en Imprimir .
Chrome cargará su PDF a su Google Drive. Cargar archivos más grandes puede demorar un poco, por lo tanto, no intente cerrar el mensaje si parece que se congela. No te preocupes No imprimirás el documento.
2. Búsqueda con reconocimiento óptico de caracteres (OCR)

OCR es una tecnología que toma texto de imágenes y archivos PDF y los convierte en un documento editable y con capacidad de búsqueda.
Para usar OCR en Google Drive, haga clic con el botón derecho en un PDF, luego abra con> Google Docs. Una vez que lo haya abierto en formato Google Docs, guárdelo nuevamente y tendrá su documento de búsqueda.
3. Exportar cualquier documento a un archivo PDF

Si tiene un documento de Google que desea convertir a PDF, abra el documento en Documentos. Una vez abierto, haga clic en Archivo> Descargar> Documento PDF.
4. Escanee documentos en un PDF con la aplicación móvil

Guardar información física en la nube es un gran beneficio de no usar papel, especialmente con la tecnología OCR de Google Drive. Si necesita hacer una copia de seguridad de los recibos o documentos importantes, puede tomar una foto y convertirlo automáticamente en un archivo PDF.
Para comenzar, descargue y abra la aplicación Drive. Luego, toque el ícono Más que aparece sobre los controles. En la ventana emergente que aparece, toque Escanear . Tome una fotografía de lo que desea escanear y Drive la convertirá automáticamente en un archivo PDF.
Después de tomar la foto, verá algunas opciones de edición en la esquina superior derecha. El signo más en la parte inferior izquierda le permite juntar varias fotos y cargarlas como un solo PDF. Cuando esté satisfecho con la imagen, toque la marca de verificación en la esquina inferior derecha para nombrar y guarde el documento en Google Drive.
Si escanear documentos para crear copias de seguridad digitales parece una idea fantástica, asegúrese también de consultar ZipScan, que puede escanear sus documentos en segundos.
Descargar: Google Drive para Android (Gratis)
5. Anotar archivos PDF con comentarios de Google Drive

Google agregó recientemente la capacidad de resaltar archivos PDF en Google Drive de forma nativa. Cuando esté viendo un PDF en Drive, haga clic en el icono Agregar un comentario en la esquina superior izquierda. Parece una burbuja de diálogo con un ícono más.
Luego, resalte el área donde desea comentar. Puede arrastrar un cuadro resaltado sobre lo que desea anotar, luego escriba un comentario en el cuadro que aparece.
Estos comentarios se transfieren si guarda el archivo PDF en su escritorio, lo cual es excelente para mostrar a otras personas lo que anotó.
6. Agregar, eliminar y reordenar páginas con DocHub

Si desea agregar o eliminar páginas específicas en un archivo PDF, puede hacerlo con DocHub. Este complemento presenta muchas características excelentes, pero no muchas extensiones le permiten editar las páginas directamente.
Si esto le parece interesante, vaya al sitio web de DocHub e inicie sesión con la cuenta de Google a la que desea que acceda. Una vez que haya agregado DocHub a Google Drive, haga clic con el botón derecho en un archivo PDF en Google Drive y seleccione Abrir con> DocHub.
Una vez que el documento está abierto, haga clic en el botón en la esquina superior izquierda que parece una cuadrícula de cuadros de 3 × 3. Este botón abre la barra lateral del administrador de páginas. Puede arrastrar las páginas en esta barra lateral para administrarlas, o usar los botones debajo para agregar y eliminar archivos.
7. Complete y firme archivos PDF con HelloSign o DocuSign

El visor de PDF incorporado de Chrome funciona muy bien para completar archivos PDF interactivos, pero si tiene que agregar marcas de verificación, firmas o información repetitiva, es posible que desee ver un servicio como HelloSign (se muestra arriba) o DocuSign.
Ambos tienen interfaces modernas que le permiten orientarse rápidamente, y también le permiten dibujar o importar una imagen de su firma.
Las cuentas gratuitas también son muy similares. Si va a colaborar y compartir una gran cantidad de archivos PDF, puede considerar una cuenta premium. HelloSign le permite enviar tres documentos cada mes de forma gratuita, donde DocuSign solo le permite enviar un total de tres. Firmar (pero no compartir) desde los servicios es siempre gratuito.
Descargar: HelloSign (Gratis con opciones premium)
Descargar: DocuSign (Gratis con opciones premium)
8. Combine múltiples archivos PDF con PDF Mergy

Si desea aprender a combinar archivos PDF en Google Drive, PDF Mergy tiene todas las respuestas. Es fácil de usar y proporciona excelentes resultados.
Para combinar archivos PDF en Google Drive, instale PDF Mergy. Una vez instalado, seleccione todos los archivos PDF que desea fusionar. Puede seleccionar varios archivos en Google Drive manteniendo presionado el botón CTRL y haciendo clic en cada uno.
Una vez que haya seleccionado todos los archivos que desea combinar, haga clic con el botón derecho, desplace el cursor sobre Abrir con y haga clic en PDF Mergy . Los archivos aparecerán en el sitio web PDF Mergy.
Una vez que esté satisfecho con la selección de archivos, haga clic en el botón azul "Combinar". Se le pedirá que nombre y guarde localmente o en Google Drive.
Descargar: PDF Mergy (Gratis)
9. Separe los documentos en páginas con PDF dividido

Si desea dividir un PDF en un archivo por página, intente dividir PDF. El nombre revela su función principal, pero contiene algunas características adicionales que lo convierten en un paquete de edición de PDF útil.
Si desea dividir un PDF, tenga en cuenta que Split PDF viene con algunas restricciones. Puede dividir documentos sin una cuenta, o puede crear una cuenta gratuita para dividir más. Las cuentas gratuitas solo pueden dividir tantos documentos al día, mientras que los miembros premium pueden dividir todo lo que quieran. Los planes premium cuestan $ 2.99 al mes, o $ 47 por dos años.
Para dividir un PDF, descargue e instale la extensión. Haga clic en el botón de extensión en su navegador y verá una página de carga de PDF.
Seleccione el icono de Drive para cargar a través de Drive y cargue su archivo PDF. Espere a que Split PDF lo procese. Una vez hecho esto, haga clic en el botón Dividir en la parte inferior derecha.
Una vez que haya terminado de dividirse, recibirá una carpeta comprimida que contiene cada página del PDF como un archivo PDF individual.
Descargar: Split PDF (Gratis con la opción premium)
10. Ahorre espacio de almacenamiento con SmallPDF

Los archivos PDF grandes pueden ocupar mucho de su espacio limitado en Google Drive. Si desea hacer más espacio en su unidad, SmallPDF puede ayudarlo a reducir el tamaño de sus archivos PDF. Por supuesto, hay un montón de software fantástico de compresión y extracción de archivos. Los 3 mejores softwares de compresión y extracción de archivos. Los 3 mejores softwares de compresión y extracción de archivos. ¿Necesita comprimir un archivo grande? No hay escasez de aplicaciones de archivo y compresión de archivos para Windows. ¿Pero qué cremallera de archivo es mejor para ti? Aquí están nuestras tres mejores opciones. Leer más disponible ya, pero hacerlo dentro de su navegador es muy conveniente.
Para usarlo, descargue e instale la extensión. Abra la aplicación, luego haga clic en Desde Google Drive en la pantalla de carga. Seleccione el PDF que desea comprimir, luego haga clic en Seleccionar .
SmallPDF le ofrecerá una opción premium para comprimir su PDF en mayor medida, pero la compresión regular funciona muy bien. De hecho, durante las pruebas, SmallPDF aplastó un archivo PDF de 8 MB en uno de 800 KB.
Descargar: PDF Compressor (Gratis con la opción premium)
Aprovechar al máximo los archivos PDF
Google Drive tiene una fantástica compatibilidad con PDF incorporada. Incluso si encuentra algo que no puede hacer, alguien ha creado un complemento que lo maneja. Como tal, Google Drive es una excelente manera de administrar y editar todos sus archivos PDF.
Si desea actualizar el lector de PDF de su computadora, asegúrese de probar los mejores lectores de PDF para Windows Los 6 mejores lectores de PDF para Windows en 2019 Los 6 mejores lectores de PDF para Windows en 2019 Los mejores lectores de PDF no cuestan dinero. Lea nuestro resumen de visores de PDF con muchas funciones que superan incluso a Adobe Reader. Lee mas .
Explore más sobre: Google Docs, Google Drive, PDF, PDF Editor.

