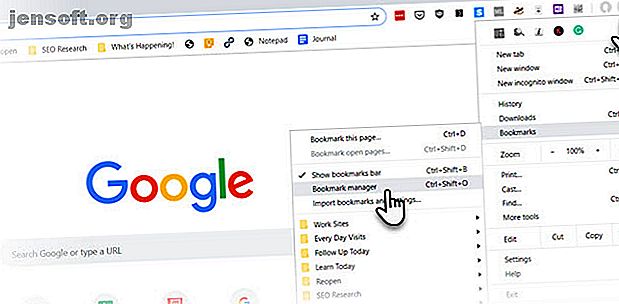
Cómo realizar copias de seguridad y exportar marcadores de Chrome en 5 sencillos pasos
Anuncio
Guarda los marcadores de Chrome como las pequeñas probabilidades y termina enterrado en una caja de zapatos. Los enlaces están destinados a ser visitados con frecuencia o más tarde. Cada uno de estos enlaces puede ser un rincón precioso de la web para ti. Por eso es importante exportar los marcadores de Chrome y mantenerlos siempre respaldados.
Los percances suceden. Afortunadamente, Chrome le permite guardar marcadores en un solo archivo HTML y también sincronizarlos automáticamente en todos los dispositivos.
Entonces, veamos lo fácil que es hacer una copia de seguridad y exportar sus marcadores de Chrome, tanto de forma manual como automática .
Cómo hacer una copia de seguridad de los marcadores de Chrome en un archivo HTML
Chrome facilita la creación de una copia de seguridad manual de sus marcadores. Los alberga a todos en un solo archivo HTML que puede importar a cualquier otro navegador u otro perfil de Chrome. Veamos los cinco sencillos pasos.
Paso 1: inicia Chrome.
Paso 2: haz clic en el botón Personalizar y controlar de Chrome (los tres puntos en la esquina superior derecha). Seleccione Marcadores> Administrador de marcadores en el menú. Alternativamente, haga clic derecho en cualquier lugar de la barra de Marcadores si está visible.
El acceso directo de Chrome para abrir el Administrador de marcadores es Ctrl + Shift + O.

Paso 3: en la ventana Administrador de marcadores, haga clic en el botón del menú Organizar (los tres puntos en la esquina superior derecha). Los marcadores de exportación seleccionados.

Paso 4: Chrome abre el cuadro de diálogo Explorador de archivos para que pueda guardar sus marcadores como un archivo HTML. Use este archivo para importar sus marcadores a otro navegador Chrome o cualquier otro navegador a través de su pantalla de diálogo de importación.

Paso 5: guarde este archivo HTML de marcadores de Chrome en un lugar designado como la carpeta Documentos. También puede exportarlo directamente a una unidad flash conectada o guardarlo en la nube en Dropbox o Google Drive.
También puede optar por organizar sus marcadores antes de exportarlos seleccionando Ordenar por nombre en el menú anterior en el Administrador de marcadores.
Restaura tus marcadores de Chrome desde una copia de seguridad
Para restaurar sus marcadores, solo tiene que importarlos nuevamente al navegador desde la misma ventana del Administrador de marcadores. Haga clic en los tres puntos en la esquina superior derecha, luego seleccione Importar marcadores .
Chrome mostrará el cuadro de diálogo Abrir archivo. Vaya a su archivo HTML de marcadores, selecciónelo, luego haga clic en Abrir para importar sus marcadores. Se recuperarán todos sus marcadores.
Cómo hacer una copia de seguridad de los marcadores de Chrome desde la carpeta oculta
Hay otra forma de hacer una copia de seguridad manual de sus marcadores de Chrome. Solo tiene que hacer el esfuerzo de localizar la carpeta oculta en su PC con Windows o macOS. Luego copie y pegue el archivo Marcadores de la carpeta del perfil de Chrome en otra ubicación segura.
Sigue los pasos a continuación.
Desplácese hasta la carpeta Datos de usuario en su PC. Esta es la ubicación predeterminada para todo el perfil de su navegador completo (incluye Marcadores, Contraseñas, Extensiones y Configuraciones).
En Windows (Windows 10, 8, 7 y Vista), la ubicación predeterminada es:
C:\Users\ \AppData\Local\Google\Chrome\User Data\Default En macOS, la ubicación predeterminada es:
Users/ /Library/Application Support/Google/Chrome/Default Para ambas rutas, reemplace Su nombre de usuario con el nombre de cuenta que usa en la computadora.

Pasos para realizar una copia de seguridad de los marcadores de Chrome manualmente en Windows 10:
- Cierra el navegador Chrome.
- Vaya al Explorador de archivos y active la vista Elementos ocultos . (También puede hacerlo desde Opciones de carpeta> pestaña Ver )
- Navegue a la ruta mencionada anteriormente y que se muestra en la captura de pantalla de Windows 10.
- Copie y guarde el archivo de Marcadores en otro lugar.
- Para restaurar, copie el mismo archivo desde la ubicación de la copia de seguridad y péguelo en la carpeta Predeterminada.
¿Qué pasa si tienes varios perfiles de Chrome?
Si comparte una computadora, entonces mantiene perfiles de Chrome separados Cómo usar varias cuentas de Google a la vez en Google Chrome Cómo usar varias cuentas de Google a la vez en Google Chrome ¿Desea tener configuraciones de navegador, historiales de búsqueda, marcadores y más por separado? ¡Usa perfiles personalizados en Google Chrome! Leer más con su propio conjunto de marcadores siempre es mejor. La carpeta de datos del usuario tiene una carpeta para cada perfil que cree en Chrome. Si solo tiene un perfil, esa carpeta se llamará Predeterminado como se ve arriba. Si tiene más de un perfil, las carpetas se enumerarán con los nombres de perfil.
¿Qué es el archivo Bookmarks.bak?

También notará que la misma ubicación tiene otro archivo llamado "Bookmarks.bak". Esta es la copia de seguridad más reciente de su archivo de marcadores normal que Chrome creó la última vez que abrió el navegador. Se sobrescribe cada vez que inicia una nueva sesión del navegador.
Si su archivo de Marcadores desaparece o se daña por alguna razón, puede recuperar todos sus marcadores guardados de este archivo de copia de seguridad. Simplemente cambie el nombre del archivo de copia de seguridad eliminando la extensión de archivo ".bak".
Cómo sincronizar tus marcadores de Chrome en todos los dispositivos
Su cuenta de Google actúa como un centro para sincronizar sus marcadores y otras configuraciones del navegador en sus dispositivos. Si tiene varias computadoras y dispositivos Android o iOS, no solo puede sincronizar todo su perfil, sino también seleccionar lo que desea incluir o excluir.
Paso 1: abre Chrome y haz clic en Más> Configuración .
Paso 2: Inicie sesión en la cuenta de Google que desea usar con Chrome.
Paso 3: Ve a la gente. Haga clic en la pequeña flecha para Sincronizar y Servicios de Google .

Paso 4: en la siguiente pantalla, haz clic en la flecha para Administrar sincronización . También puede explorar las opciones de cifrado para mayor seguridad.

Paso 5: si desea sincronizar todo en su perfil de Chrome, mantenga activada la opción Sincronizar todo .

Paso 6: ¿Desea sincronizar datos específicos? Desactiva Sincronizar todo y baja de la lista para habilitar la información de perfil que deseas sincronizar.
Opcionalmente, encripte sus marcadores de Chrome y otros datos sincronizados. Asegure sus datos con la frase de contraseña de su cuenta de Google o una frase de contraseña personalizada para mayor seguridad. Deberá ingresar la misma frase de contraseña en las instalaciones de Chrome para todos los dispositivos con los que desea sincronizar los datos.
Si usa varios perfiles de Chrome, puede iniciar sesión en cada uno y mantener todos sus datos sincronizados entre dispositivos y sus cuentas de Google. Incluso si pierde sus marcadores en un dispositivo, puede recuperarlos con una simple sincronización.
Administra bien tus marcadores de Chrome
Los dedos de clic feliz pueden eliminar todo su banco de enlaces de una vez. No hay un botón para deshacer en el navegador o el administrador de marcadores. Te das cuenta de cuánto pierdes tus marcadores cuando no los tienes (¡prueba un navegador donde no los tengas cerca!).
Por eso es importante saber cómo guardar sus marcadores en Chrome cuando ocurre un desastre. También puede optar por mantener los marcadores sincronizados en todos sus navegadores favoritos. 9 maneras de sincronizar Firefox y Chrome: marcadores, contraseñas y más. 9 formas de sincronizar Firefox y Chrome: marcadores, contraseñas y más. Es fácil trabajar con dos navegadores si usted Mantenga sus datos sincronizados. Aquí hay algunas formas de hacer que Chrome y Firefox funcionen en armonía. Leer más como Chrome y Firefox.
Explore más sobre: Consejos de navegación, Google Chrome, Marcadores en línea, Solución de problemas.

