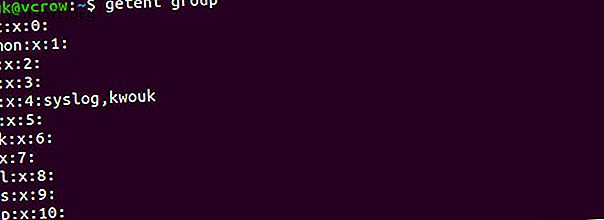
Ubuntu Linux: Agregue y elimine usuarios a grupos de manera fácil
Anuncio
Incluso si es un usuario de Linux relativamente experimentado, los grupos pueden no ser algo en lo que piense con tanta frecuencia. En muchos casos, los grupos básicos creados cuando crea un nuevo usuario mientras configura su sistema son todo lo que necesita.
Aún así, a medida que administra su sistema, puede encontrar situaciones en las que necesita agregar un usuario a un grupo. Es fácil agregar o eliminar un usuario de un grupo en Ubuntu, es posible que todavía no sepa cómo hacerlo.
Para qué grupos se utilizan en Linux
Un grupo en Linux es exactamente lo que parece: una colección de usuarios. Estos se utilizan para administrar los permisos de varios usuarios en lugar de modificarlos por usuario. Vale la pena conocer los grupos, ya que este concepto se usa en todos los sistemas operativos similares a Unix, no solo en Linux.
Un usuario debe pertenecer al menos a un grupo. Este es el grupo principal del usuario. Un usuario puede y generalmente pertenece a otros grupos, conocidos como grupos secundarios. A menudo hay un límite en la cantidad de grupos secundarios a los que puede pertenecer un usuario, pero esto no es algo con lo que se encuentre a menudo.
Por supuesto, los grupos no son la única forma de manejar los permisos de Linux. Para tratar los permisos por usuario, consulte nuestra guía del comando chmod El comando Chmod y los permisos de archivos de Linux explicados El comando Chmod y los permisos de archivos de Linux explicados Si desea administrar los permisos de archivos correctamente en cualquier sistema operativo Linux, necesita para conocer el comando chmod. Lee mas .
Agregar un usuario a un grupo en Ubuntu
Hay dos comandos que debe saber cuando desea agregar un usuario a un grupo en Linux. Estos son el comando de groups y el comando usermod . El primero le permite ver a qué grupos ya está asignado. Simplemente ejecute lo siguiente:
groups Antes de agregar un usuario a un grupo, debe asegurarse de que el usuario realmente exista. Para hacer esto, puede usar el comando getent . Para enumerar todos los grupos, ejecute lo siguiente:
getent group Verá una lista de grupos, así como también qué usuarios se les asignaron.

Para agregar un usuario a un grupo, use el comando usermod . Por lo general, haría esto con un comando como el siguiente:
sudo usermod -a -G group username Con el comando anterior, reemplace group con el nombre del grupo al que desea agregar el usuario y username con el nombre del usuario. Por ejemplo:
sudo usermod -a -G sudo kwouk Esto permitiría al usuario en cuestión usar el comando sudo . Dado que solo los usuarios de ese grupo pueden usar sudo, solo puede ejecutar el comando usermod si ya está en ese grupo.
Si bien esta guía se centra en Ubuntu, para agregar un usuario a un grupo en otras distribuciones, usaría los mismos pasos exactos.
Crear un nuevo grupo en Ubuntu
A veces te encontrarás con situaciones en las que necesitas agregar un usuario a un grupo, pero ese grupo no existe. En este caso, deberá crear el grupo usted mismo, que es donde groupadd comando groupadd .
Este comando es muy fácil de usar. Simplemente ejecútelo bajo sudo con el nombre del grupo que desea crear. Por ejemplo:
sudo groupadd newgroup 
Lo anterior crearía un grupo conocido como "grupo nuevo". Este comando no es uno que deba ejecutar, pero la instalación de cierto software puede requerir que cree grupos nuevos. Para agregar un usuario a un grupo que acaba de crear, siga los mismos pasos descritos anteriormente.

Eliminar un usuario de un grupo en Ubuntu
Ahora sabe cómo agregar un usuario a un grupo en Linux, pero ¿qué pasa con eliminarlos de un grupo? Esto puede variar entre las distribuciones de Linux, pero afortunadamente es fácil en Ubuntu eliminar a un usuario de un grupo.
El comando deluser, como su nombre lo indica, a menudo se usa para eliminar un usuario por completo. También puede usarlo en Ubuntu para eliminar un usuario de un grupo, así como en otras distribuciones como Debian, donde el paquete también está disponible. Para eliminar un usuario de un grupo, use el comando de la siguiente manera:
sudo deluser username groupname Siempre asegúrese de verificar que el nombre del grupo esté presente. Si ejecuta el comando sin un nombre de grupo, simplemente eliminará por completo al usuario. Por ejemplo, el siguiente comando eliminará al usuario del grupo "sudo".
sudo deluser kwouk sudo Si omitió el "sudo" final del comando anterior, eliminaría al usuario "kwouk".

Puede ayudar a verificar dos veces a qué grupos ya está asignado un usuario. Para hacer esto, simplemente ejecute lo siguiente:
sudo groups username Una forma más fácil de agregar y eliminar usuarios de grupos
Mucha gente preferiría usar una herramienta gráfica en Ubuntu para agregar usuarios y eliminarlos de los grupos. Si con frecuencia necesita hacer esto y no prefiere trabajar desde la línea de comandos, esto puede hacer que su gusto sea mucho más fácil. Afortunadamente, esto no solo es posible, sino también fácil de hacer.
Para hacer esto, necesitará instalar el paquete "gnome-system-tools", que contiene algunas utilidades diferentes. Solo estamos interesados en la aplicación "Usuarios y grupos", pero necesitamos instalar el paquete completo de todos modos. Para hacer esto, ejecute el siguiente comando:
sudo apt install gnome-system-tools 
Responda sí a las indicaciones, luego espere a que los paquetes se descarguen e instalen. Una vez que se complete la instalación, inicie la aplicación Usuarios y grupos .

En el lado izquierdo, verá una lista de los usuarios en su sistema. Para agregar y eliminar usuarios de grupos, haga clic en Administrar grupos . Verá una lista de todos los grupos disponibles en su instalación de Ubuntu. Agregue usuarios a los grupos haciendo clic en Propiedades y marcando la casilla de verificación junto a sus nombres. Elimine usuarios de grupos desmarcando la casilla.

Nuevas formas de administrar permisos en Ubuntu
Si bien sus raíces Unix se remontan a la década de 1970, Linux está en constante evolución. Esto no solo significa un mejor soporte de hardware y ajustes de rendimiento tampoco. A medida que Linux evoluciona, vemos más formas de administrar usuarios y permisos.
Entre otras cosas, Ubuntu 19.10 trae Gnome versión 3.32 que agrega control de permisos de aplicaciones. Esto te permitirá usar los permisos de las aplicaciones estilo smartphone. Si bien esta característica todavía está en su infancia, podría terminar haciendo que el escritorio de Linux sea más seguro. Para ver otras cosas nuevas en el camino, consulte nuestra guía de las nuevas características que vienen en Ubuntu 19.10 10 Nuevas características de Linux Ubuntu 19.04 y cómo usarlas 10 Nuevas características de Linux Ubuntu 19.04 y cómo usarlas Desea probar las nuevas ¿Características de Linux Ubuntu? Tome una copia de Ubuntu 19.04 y ajústese. Esto es lo que debe buscar. Lee mas .
Explore más sobre: Administración del sistema, Grupos de usuarios.

