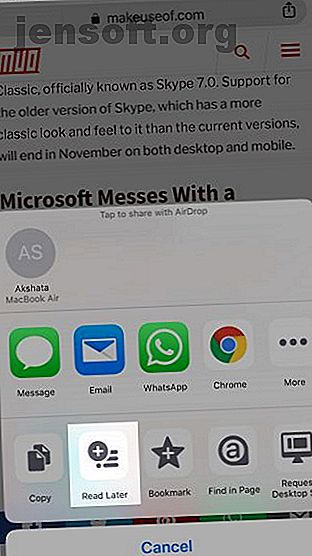
7 consejos esenciales para usuarios de Chrome en iPhone
Anuncio
Si ha cambiado de Safari a Chrome en su iPhone, encontrará que el diseño es bastante diferente al que está acostumbrado. No es difícil orientarse en Chrome, pero los siguientes consejos serán útiles de todos modos.
Nota: La barra de herramientas de Chrome aparece en la parte inferior en modo vertical y en la parte superior en modo horizontal. Usamos el modo retrato a continuación.
1. Agregar páginas web a la lista de lectura


Chrome tiene una lista de lectura de estilo Safari que le permite guardar páginas web para leerlas más tarde. Para agregar una página web a esta lista, cuando tenga la página activa, toque el botón Compartir en la barra de direcciones y luego Leer más tarde en el menú Compartir .
La opción también aparece en el menú Más opciones (busque el icono de puntos suspensivos en la barra de herramientas). En este menú, también encontrará la opción Lista de lectura . Lleva a la lista de páginas web que ha guardado para más adelante.
Chrome también le permite agregar páginas web de otras aplicaciones en su iPhone a su Lista de lectura de Chrome. Para acceder a la opción Leer más tarde dentro de otra aplicación, debe habilitar Chrome en el menú Compartir de la aplicación. Si necesita ayuda con este paso, eche un vistazo a nuestros consejos para dominar y expandir el menú Compartir de su iPhone.
Una vez que realice el cambio requerido y seleccione Chrome mientras comparte un enlace, aparecerá la opción Leer más tarde .


Sin embargo, es una pena que Chrome no haya implementado una vista de "lector" para darle una versión simplificada de páginas web para una lectura más fácil.
2. Cambie pestañas, recargue páginas y más con gestos

Chrome hace que tus acciones de navegador más utilizadas sean indoloras con los gestos. Cambiar pestañas es tan fácil como deslizar hacia adelante y hacia atrás por la barra de direcciones.
(Si desea saltar a una pestaña específica, deberá usar la vista de tarjeta o el botón de cambio de pestaña oculto detrás del icono de número en la barra de herramientas. Ese número se refiere al número de pestañas abiertas).
Para volver a cargar una página web, todo lo que tiene que hacer es desplegar la página y soltarla cuando aparezca el botón Recargar . ¿Ves los botones Nueva pestaña y Cerrar pestaña junto a Recargar ? En su lugar, puede seleccionarlos con este gesto deslizando el dedo hacia la izquierda o la derecha antes de soltar el dedo.
También tienes la opción de deslizarte por el historial de una pestaña activa. Deslice el dedo desde el borde izquierdo de la pantalla para retroceder una página y desde el borde derecho si desea avanzar.
Por cierto, aquí te explicamos por qué deberías usar gestos del navegador en primer lugar.
3. Busque con su voz


Después de abrir una nueva pestaña, toque el botón del micrófono incrustado en el cuadro de búsqueda en la página de inicio. Ahora puede pedirle a Google que busque direcciones web y busque palabras clave con su voz gracias a la función de Búsqueda por voz .
Por supuesto, para que la función funcione, primero deberá otorgar acceso de micrófono a Chrome. Hágalo cuando se le solicite o desde Configuración> Chrome .
Si ya tiene una página web cargada, puede activar la búsqueda por voz a través del botón Buscar ubicado justo en el centro de la barra de herramientas. Toque ese botón y debería ver el botón del micrófono sobre el teclado que aparece. En el modo horizontal, el botón del micrófono aparece directamente en la barra de direcciones.
También puede activar una búsqueda por voz desde una tercera ubicación, que cubriremos más adelante.
4. Escanear códigos QR


La aplicación Wallet de su teléfono le permite escanear códigos QR, y también lo hace Notes. Pero Chrome acelera un poco esta acción con su función de escáner de código QR incorporado.
El botón Escanear código QR está oculto detrás del botón Buscar . (Lo encontrará junto al botón de búsqueda por voz o micrófono que mencionamos anteriormente). Aunque esa no es la forma más rápida de comenzar a escanear un código. Intente una búsqueda de Spotlight para qr y verá Escanear el código QR como el mejor resultado.
Mejor aún, tenga a mano el botón Escanear código QR con el widget Acciones rápidas, que discutiremos en la siguiente sección.
5. Agregar acciones rápidas al menú Hoy


Cuando instala Chrome, trae un par de widgets útiles al menú Hoy de su teléfono: Acciones rápidas y Sitios sugeridos .
Con el primer widget, puede comenzar una nueva búsqueda rápidamente. Además, puede activar la función de escaneo de códigos QR, una búsqueda por voz y una búsqueda de incógnito.
Por supuesto, para hacer uso de estas funciones, deberá agregar el widget Acciones rápidas al menú Hoy . Para hacer esto, primero toque el botón Editar en el menú Hoy . A continuación, toque el botón verde "más" junto a Chrome — Acciones rápidas y luego el botón Listo para finalizar.
6. Ver pestañas abiertas en otros dispositivos

Si ingresa el conmutador de pestañas y se desliza hacia la izquierda a la sección Pestañas recientes, encontrará una lista de las pestañas que cerró recientemente. Y debajo de esta lista, verá todas las pestañas que tiene abiertas en otros dispositivos.
Para ver el contenido de la segunda lista, deberá iniciar sesión en Chrome con sus credenciales de Google; verá un mensaje para hacerlo. Esta lista es útil cuando está lejos de su computadora de escritorio o portátil y desea acceder rápidamente a una pestaña que estaba viendo en ese dispositivo.
También puede acceder a la sección Pestañas recientes desde una segunda ubicación: el menú Más opciones .
7. Use acciones táctiles 3D


Si su teléfono es compatible con 3D Touch, puede "presionar" para realizar algunas acciones importantes.
Para empezar, abra una nueva pestaña (incluso una de incógnito) o cierre la activa presionando con fuerza el botón de cambio de pestaña en la barra de herramientas.
Ahora intente presionar el botón Más opciones . Cuando lo haga, puede deslizar el dedo hacia arriba y hacia abajo en el menú para resaltar cualquier opción y luego soltar el dedo para seleccionarlo.
Al presionar el botón Buscar en la barra de herramientas, tendrá acceso rápido a las opciones de Búsqueda por voz y Escanear código QR .
¿Desea pasar de la pestaña actual a una página que visitó anteriormente? Presione la flecha izquierda (o el botón Atrás ) en la barra de herramientas para revelar el historial de la pestaña y luego toque la página web que necesita. Del mismo modo, presione la flecha derecha y seleccione una entrada para avanzar.
También puede presionar el botón Compartir en la barra de direcciones para mostrar las opciones Copiar y Pegar e Ir .
Chrome vs. Safari en iPhone: ¿Por qué no ambos?
Las guerras de los navegadores no tienen sentido. No hay una regla que diga que debes apegarte a un navegador. Si decides usar Chrome y Safari, querrás dominar ambos. Si está considerando otra opción, eche un vistazo a nuestra comparación de navegadores de iPhone ¿Cuál es el mejor navegador para iPhone? 7 aplicaciones comparadas ¿Cuál es el mejor navegador para iPhone? 7 Apps Compared Safari es un buen navegador para iPhones, pero no es la única opción. Echa un vistazo a los mejores navegadores iOS para algo mejor. Lee mas .
Además de estos consejos de Chrome, no se pierda estos consejos esenciales de Safari para usuarios de iPhone 15 Consejos y trucos esenciales de Safari iOS para usuarios de iPhone 15 Consejos y trucos esenciales de Safari iOS para usuarios de iPhone Una sorprendente cantidad de acciones útiles en Safari en iOS están ocultos detrás de largas presiones, gestos y 3D Touch. Lee mas .
Explore más sobre: Consejos de navegación, Google Chrome, Consejos de iPhone, .

