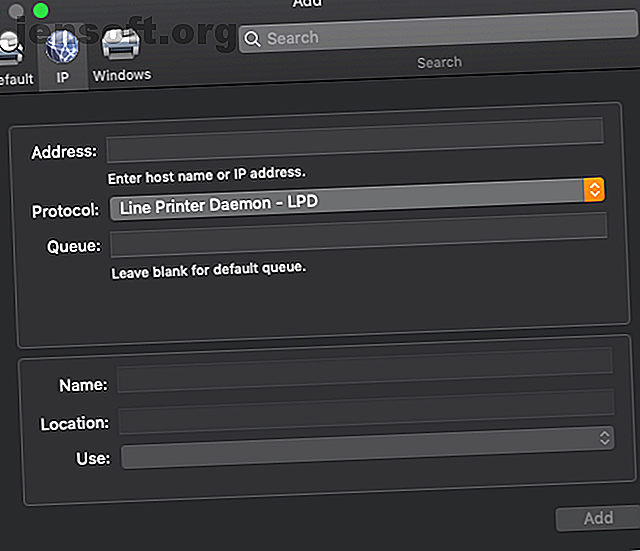
Cómo configurar y usar fácilmente impresoras en una Mac
Anuncio
Incluso en la era digital, a veces solo necesitas poner una buena tinta pasada de moda en papel. Configurar su impresora en una Mac suele ser sencillo, pero todavía hay algunos consejos que debe tener en cuenta en caso de que tenga problemas.
Aquí está el detalle sobre el uso de impresoras con su Mac.
1. Instale el controlador correcto
Antes de revisar cualquiera de estos pasos, asegúrese de ajustarse a su presupuesto y comprar una impresora que tenga todas las características que desea 8 Cosas para verificar al comprar una nueva impresora 8 Cosas para verificar al comprar una nueva Impresora ¿impresora? Aquí hay varias cosas que debe considerar antes de gastar dinero. Lee mas .
Pero supongamos que ya ha ejecutado ese guante e hizo la compra de la impresora adecuada para usted. ¿Cómo lo haces funcionar?
Si compró su Mac después de 2016, su primer desafío podría ser instalar el controlador. El controlador es el software que le dice a tu Mac exactamente qué tipo de impresora tienes. Esto le da a su computadora acceso a cualquier característica única que pueda tener la impresora, como el escaneo o la impresión a doble cara.
Si bien su impresora puede venir con un CD que contiene software compatible con Mac, es probable que no tenga una Mac con una unidad de disco. Afortunadamente, el software del controlador está casi seguro disponible en el sitio web del fabricante.
Si por alguna razón no puede encontrar el controlador adecuado, puede usar lo que se llama el PPD genérico (descripción de impresora PostScript). Tenga en cuenta que incluso si esto funciona, puede evitar que use las funciones únicas de su impresora.
2. Conexiones de impresoras con cable: Conozca su ABC (USB)
La mayoría de las impresoras pueden conectarse a su máquina a través de USB Tipo B o Estándar-B. El USB Tipo B está más cerca de una forma cuadrada que el Tipo A, que es un rectángulo más plano y se asocia más fácilmente con el USB.
A menudo, una nueva impresora ya no incluirá este cable, por lo que deberá comprar un cable USB Tipo B si desea conectarse de esta manera. Si bien el puerto de la impresora es USB Tipo B, el puerto de su computadora será USB Tipo A (si es más antiguo o una computadora de escritorio) o USB Tipo C (si es una computadora portátil más nueva). Por lo tanto, necesitará un cable que tenga el extremo correcto para su máquina.
Confundido por todo esto? Consulte nuestra guía sobre los diferentes tipos de cables USB. Conozca los tipos de cable USB y cuál usar. Conozca los tipos de cable USB y cuál. ¿Por qué hay tantos tipos de cable USB diferentes? Conozca las diferencias entre los tipos de conectores USB y cómo comprar el mejor cable. Lee mas .
Es posible que deba conectar su impresora antes de instalar el software de la impresora. Por lo general, después de instalar el software, debe conectarse automáticamente, pero puede verificarlo en Preferencias del sistema> Impresoras y escáneres .
3. Conéctese a su impresora de forma inalámbrica
La mayoría de las impresoras en estos días, por supuesto, tienen capacidades de Wi-Fi incorporadas. Debería poder encender su impresora, asegurarse de que el Wi-Fi esté habilitado y luego configurarlo directamente desde su Mac.
Es posible que el software que viene con su impresora tenga una función de escaneo automático que puede buscar automáticamente en su red. De lo contrario, aún puede configurarlo manualmente.
Vaya a Preferencias del sistema> Impresoras y escáneres, y presione el botón Más en el lado inferior izquierdo. Debería abrir la ventana Agregar, que mostrará todas las impresoras disponibles en su red local a través de Bonjour. Simplemente seleccione su impresora aquí; puedes nombrarlo como quieras.
En Elegir un controlador, puede usar la Selección automática para que su computadora escanee en busca de software compatible, o puede elegir uno usted mismo. Si su computadora no puede encontrar un controlador compatible, intentará agregarlo con el PPD genérico.
Como se mencionó anteriormente, si bien esto le dará una funcionalidad general, puede evitar que use las características únicas de su impresora. Por lo tanto, siempre es preferible utilizar el controlador recomendado por el fabricante. Para terminar, presiona Agregar .
Use la dirección IP
Si no ve su impresora de inmediato, puede mirarla con su dirección IP. Por lo general, puede encontrar esto comprobando la configuración de red en su impresora.
Haga clic en la pestaña IP en la ventana Agregar y escriba la dirección IP. Si encuentra una coincidencia, le permitirá completar el resto de la configuración y agregarla.

4. Cómo usar impresoras y escáneres en Mac
Ahora que su impresora está configurada, ¡está listo para comenzar! Cuando tenga algo listo para imprimir, vaya a Archivo> Imprimir o presione Cmd + P. Úsalos responsablemente.
Si desea personalizar la configuración de su impresora, esto se hace mejor en Preferencias del sistema> Impresoras y escáneres .

Cuando esté en la ventana Impresoras y escáneres, puede seleccionar su impresora y elegir Opciones y suministros para obtener más información o ajustar la configuración. Es posible cambiar el nombre en General o ajustar la configuración en Opciones .
Según lo que pueda hacer su impresora, puede activar la impresión a doble cara, elegir la bandeja de papel predeterminada y más. Finalmente, en Niveles de suministro, puede ver cuánta tinta o tóner queda en los cartuchos de su impresora. Algunas impresoras incluso tendrán la opción de llevarlo al sitio web del fabricante para que pueda pedir más.
De vuelta en Impresoras y escáneres, en la parte inferior puede elegir qué impresora establecer como predeterminada, lo que es útil si usa más de una. Debajo de eso, puede elegir su tamaño de papel predeterminado ( Carta de EE . UU. Es el más estándar).
También puede elegir compartir una impresora a través de su red. Un escenario común para esto es cuando su impresora está conectada a su máquina a través de USB, pero tiene otra computadora en la misma red que quiere usarla. Esencialmente, esta opción permite que su impresora utilice el Wi-Fi de su Mac para que esté disponible en su red.
5. La ventana de la cola de la impresora
Finalmente, al hacer doble clic en una impresora en Impresoras y escáneres, se abrirá la ventana Cola de impresoras, donde puede verificar el estado de todos sus trabajos de impresora. Este es un buen lugar para verificar si intenta imprimir algo pero no funciona. Puede brindarle información valiosa sobre el retraso.
Si lo necesita, incluso puede presionar Pausa para detener sus trabajos de impresión.

Disfrute de una impresora todo en uno
Ahora ya sabe cómo hacer que una impresora funcione en su Mac y aprovechar sus funciones. Recuerde que no importa qué impresora tenga, debe usar el software del fabricante. ¡Ese PPD genérico no es suficiente!
Buscando una nueva impresora? Hemos visto las mejores impresoras todo en uno Las mejores impresoras todo en uno para hogares y oficinas pequeñas con un presupuesto Las mejores impresoras todo en uno para hogares y oficinas pequeñas con un presupuesto Las impresoras son herramientas increíbles que no recibas mucho amor Pero al comprar impresoras económicas para una casa u oficina pequeña, ¿cómo elige la mejor? ¿Cuáles son las características a buscar? Lea más que le permite escanear, copiar e imprimir. Ya sea que trabaje en casa o en una oficina pequeña, use su conocimiento recién descubierto para aprovechar todas las características que ofrece una impresora todo en uno.
Explore más sobre: Controladores, Consejos de hardware, Consejos de Mac, Impresión.

