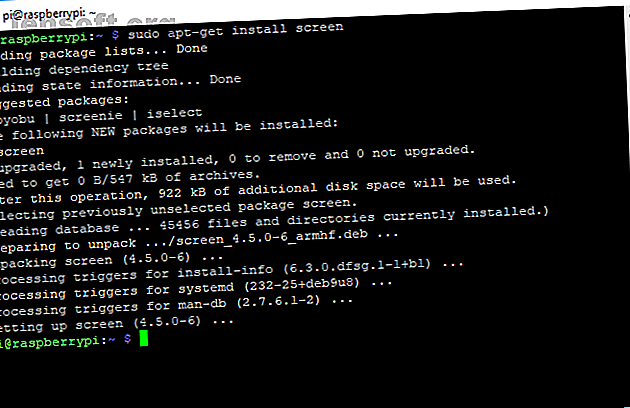
Cómo realizar múltiples tareas en el terminal de Linux con pantalla
Anuncio
Si es un usuario de Linux, tendrá que comenzar con el terminal de Linux en algún momento. Algunos comandos de terminal pueden ser populares, otros oscuros, pero en muchos casos, es más fácil ejecutar un comando a través de una ventana de terminal que a través de una GUI.
Pero, ¿qué sucede si necesita ejecutar varios comandos a la vez? GNU Screen hace que la multitarea de terminales sea así de fácil; comencemos a usarlo.
¿Qué es la pantalla GNU?
GNU Screen es una herramienta para el terminal de Linux que divide un terminal en varios. Significa que puede ejecutar un comando, digamos una descarga wget de un archivo de imagen, mientras cambia para ejecutar un segundo, como systemctl, para verificar el estado INTELIGENTE de su unidad.
Le permite ejecutar comandos independientes como estos en sesiones separadas que puede conectar y desconectar a voluntad.
No solo es útil para su propia PC; es casi esencial si administra un servidor remoto. Si está ejecutando comandos en un servidor a través de SSH, ¿qué sucede si se desconecta? Es posible que el comando aún se esté ejecutando, pero no podrá monitorearlo o interactuar fácilmente con él.
Screen trata ese problema por ti. Puede volver a conectarse a una sesión de pantalla si pierde la conexión, o se desconecta de ella y la deja ejecutándose en segundo plano hasta que necesite acceder nuevamente.
Cómo instalar la pantalla

La pantalla no viene con la mayoría de las distribuciones de Linux, pero como es anterior a Linux, es muy compatible.
Si desea instalarlo en una distribución basada en Ubuntu o Debian, ejecute lo siguiente:
sudo apt-get update sudo apt-get install screen Del mismo modo, si está ejecutando Arch, abra su ventana de shell y ejecute:
sudo pacman -Syu sudo pacman -S screen Si está usando Fedora, ejecute esto en su lugar:
sudo yum update sudo yum install screen Inicio de una sesión de pantalla
Iniciar una sesión de pantalla es simple. Abra una terminal, o establezca una conexión SSH, y escriba screen . Verá la ventana de introducción de pantalla; presione la barra espaciadora o la tecla Intro para cerrarla.

Una vez que lo haga, la pantalla de su terminal volverá a la normalidad. No habrá signos obvios de que esté ejecutando una sesión de Screen, pero cada comando que ejecute desde este punto se ejecutará dentro de una sesión que ahora puede separar y volver a conectar a voluntad.
Ver y separar pantallas
Querrá saber cómo conectarse y desconectarse de una sesión de Screen si planea usarlo nuevamente. Si ya está en una sesión de pantalla, presione Ctrl + A seguido de la letra d (minúscula).
La sesión y cualquier comando que se esté ejecutando actualmente se separarán para ejecutarse en segundo plano, listos para volver a conectarse más tarde. Suponiendo que solo tiene una sesión de Screen en ejecución, escriba:
screen -r Esto volverá a conectar su sesión y le permitirá continuar. Si necesita desconectar forzosamente una sesión de forma remota, luego vuelva a conectarse, escriba:
screen -rd Puede ejecutar más de una sesión de pantalla. Si desea volver a conectarse a una sesión específica, deberá averiguar el número de identificación del proceso de la sesión. Escriba screen -ls o screen -r para enumerarlos.

Como muestra la imagen de arriba, escriba screen -r seguido del número de ID inicial al comienzo de cada sesión. Por ejemplo:
screen -r 25407 Si desea cerrar una sesión y cancelar cualquier comando en ejecución dentro de ella, vuelva a conectarse y escriba exit .
Otros comandos de terminal de pantalla para recordar
Screen tiene algunos trucos bajo la manga para los usuarios que desean aprovecharla al máximo. Estos son algunos de los comandos de terminal más comunes para que recuerdes.
Métodos abreviados de teclado de pantalla de lista
Al igual que todos los buenos programas de terminal, Screen tiene atajos de teclado para su uso. Ya está utilizando uno, Ctrl + A yd, para separar las pantallas existentes.
Si desea ver el resto, simplemente escriba Ctrl + A seguido de ? para darle una lista con la que pueda trabajar.
Crear y cambiar entre Windows en una sesión
No necesita cambiar entre sesiones para ejecutar comandos; También puede cambiar entre ventanas en una sesión.

Para crear una nueva ventana en su sesión, presione Ctrl + A seguido de c (minúsculas) para crear una nueva ventana. Su primera ventana comienza en el número 0, su próxima ventana 1, etc.
Presiona Ctrl + A y luego filtra a través de los números 0-9. Para enumerar cada una, use Ctrl + A y luego w (minúscula) para ver una lista de sesiones con una ID de un dígito.
Crear una sesión con un nombre
Una identificación generada aleatoriamente es difícil de recordar; dar un nombre a su sesión puede facilitar las cosas. Si desea comenzar una sesión con un nombre, escriba:
screen -S examplename Si desea volver a conectarse a esta sesión por nombre, escriba:
screen -X examplename Compartir una sesión de pantalla
¿Quieres compartir una sesión de terminal con un colega o un amigo? Gracias a Screen, puedes. Tipo:
screen -rx En lugar de separar a cualquier persona actualmente conectada a esta sesión, simplemente únete a ella. Otros usuarios verán lo que escribe y los comandos que ejecuta; También podrás ver a otros usuarios si hacen lo mismo.
Registre la salida de su pantalla en un archivo
Es posible que deba registrar su salida de pantalla en un archivo por razones de mantenimiento o auditoría. Para hacerlo, escriba:
screen -L Una sesión comenzará con la capacidad de iniciar sesión en un archivo con el nombre screenlog.x (donde X es un número, comenzando desde cero) en su directorio de inicio. Para iniciar un registro en una sesión, escriba Ctrl + A seguido de H ( Shift + h ).
Bloquear una sesión de pantalla
Si desea proteger una sesión de pantalla, puede bloquear la sesión con su contraseña de Linux existente.
Escriba Ctrl + A seguido de x (minúscula) para bloquear una sesión mientras esté conectado a ella.

Esto lo bloquea en su ventana de terminal actual; escriba la contraseña de su cuenta para desbloquear.
La multitarea terminal no podría ser más simple
Gracias a GNU Screen, no tiene que preocuparse por esperar a que termine un comando de terminal. Es útil si está buscando controlar servidores remotos, pero también es una gran herramienta para la PC de su hogar si necesita ejecutar varios comandos desde una ventana.
Es la herramienta perfecta para los administradores del sistema. Sin embargo, no es el único comando para su caja de herramientas de terminal de Linux, por lo que debe marcar esta hoja de trucos de comandos importantes de Linux La hoja de trucos de referencia de comandos de Linux La hoja de trucos de referencia de comandos de Linux Esta hoja de trucos simple lo ayudará a sentirse cómodo con Linux terminal de línea de comando en poco tiempo. Lee mas .
Explore más sobre: Pantalla GNU, Multitarea, Terminal.

