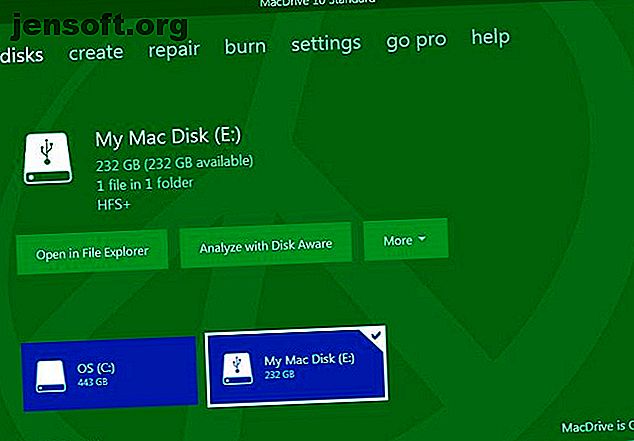
6 formas de leer unidades con formato Mac en Windows
Anuncio
¿Necesita leer unidades de Mac en Windows?
¡Desbloquee la hoja de trucos "Más de 100 comandos esenciales de CMD de Windows" ahora!
Esto lo suscribirá a nuestro boletín
Ingrese su correo electrónico Desbloqueo Lea nuestra política de privacidadDesafortunadamente, no es un proceso sencillo; no puede simplemente conectar la unidad Mac y esperar que funcione. Aquí está todo lo que necesita saber para que funcione.
¿Por qué Windows no puede leer unidades Mac?
Windows y macOS usan diferentes sistemas de archivos. Windows usa el sistema de archivos NTFS para sus unidades internas, mientras que Apple reemplazó HFS + con su sucesor, Apple File System (APFS), a principios de 2017. Hoy, APFS se usa en Macs, iPhones, iPads y Apple TV.
Los discos duros externos y las unidades USB generalmente están formateados con el sistema de archivos FAT32 de Windows para una máxima compatibilidad. La mayoría de los dispositivos, incluidos los Mac, pueden leer y escribir desde dispositivos FAT32. Incluso hay una manera de hacer que una Mac lea una unidad NTFS. Escriba nuevamente en sus unidades NTFS en OS X El Capitan (gratis) Escriba en sus unidades NTFS nuevamente en OS X El Capitan (gratis) Algunos de los métodos más comunes para agregar El soporte de NTFS se rompió con el reciente lanzamiento de El Capitan, pero aún puede escribir en sus unidades de Windows con un poco de retoques. Lee mas .
Todos los Mac nuevos se formatearán con APFS. Las unidades Mac más antiguas aún pueden formatearse con el sistema de archivos HFS +. Windows no puede leer ninguno de los sistemas de archivos de manera predeterminada.
Le mostraremos cómo acceder a su unidad APFS o HFS + con formato Mac en Windows.
Cómo leer APFS en Windows
En primer lugar, veamos cómo leer el nuevo formato del Sistema de archivos de Apple en Windows. Todas estas aplicaciones le permitirán leer unidades de cualquier dispositivo Apple actualizado, no solo Mac.
1. MacDrive

MacDrive ha sido una de las aplicaciones preferidas durante mucho tiempo. La primera versión se lanzó en 1996. Si está preparado para gastar algo de dinero, no necesita buscar en otro lado.
La aplicación funciona con unidades APFS y unidades HFS +.
A diferencia de algunas de las opciones que discutiremos más adelante, MacDrive le permite leer y escribir datos en su unidad con formato Mac directamente desde Windows.
La aplicación se centra en la ventana de administración de discos recientemente rediseñada. Actúa como un centro para todas las unidades Mac conectadas a Windows.
También podrá ver su unidad APFS o HFS + directamente en el Explorador de archivos, lo que permite una fácil integración con el resto del sistema operativo Windows.
Otras características útiles incluyen la capacidad de crear y particionar discos Mac directamente desde su PC, una poderosa función de reparación de disco y herramientas de seguridad robustas.
La versión estándar cuesta $ 49.99. También hay una versión Pro. Agrega varias características adicionales, incluida la desfragmentación automática de archivos, soporte para configuraciones RAID y una forma de crear archivos ISO de Mac.
Una prueba gratuita de cinco días está disponible.
Descargar: MacDrive ($ 49.99)
2. Paragon APFS para Windows

Paragon APFS para Windows es otra aplicación paga. Es el principal competidor de MacDrive.
La aplicación proporciona acceso de lectura y escritura a particiones con formato APFS, acceso de lectura y escritura a archivos comprimidos y clonados, y soporte de solo lectura para volúmenes cifrados.
Es compatible con el montaje automático del disco al inicio, pero no tiene las herramientas de partición de MacDrive.
MacDrive tiene una gran ventaja sobre la aplicación de Paragon: soporte HFS +. Paragon APFS para Windows solo admite unidades con formato APFS. Si tiene algunas unidades de Mac más antiguas que todavía ejecutan HFS +, deberá comprar por separado Paragon HFS + para Windows. MacDrive, por lo tanto, es una opción más económica.
Una licencia, que cuesta $ 49.95, funciona en tres PC con Windows.
Descargar: Paragon APFS para Windows ($ 49.95)
3. Acceso estándar a UFS Explorer

Nuestra tercera y última recomendación para leer unidades APFS en Windows es UFS Explorer Standard Recovery. Una vez más, es una opción paga. La aplicación te costará 21, 95 €.
UFS Explorer Standard Recovery es la aplicación más versátil en esta lista. Puede leer los dos formatos que nos interesan: APFS y HFS +, así como NTFS, FAT, FAT32, exFAT, SGI XFS, Linux JFS, Unix / BSD, UFS / UFS2 y VMware VMFS.
Como tal, esta es la aplicación que debes elegir si te encuentras saltando entre muchos sistemas operativos diferentes durante el día.
UFS Explorer Standard Recovery también viene con soporte RAID como estándar. La aplicación tiene un generador RAID incorporado, por lo que puede personalizarlo para su matriz.
Existe una versión gratuita de la aplicación sin límites de tiempo, pero solo le permitirá copiar archivos de un tamaño inferior a 256 KB.
Descargar: UFS Explorer Standard Access (€ 21.95)
Cómo leer HFS + en Windows
Si su unidad con formato Mac todavía ejecuta HFS +, utilice uno de estos tres métodos.
1. Instale los controladores Apple HFS +
Si solo necesita acceso de lectura, puede instalar los controladores Apple HFS + para Windows. Asegúrese de eliminar Paragon o MacDrive antes de continuar.
Descargue el paquete de controlador de Windows correcto, luego siga estos pasos:
- Copie los archivos ApplsHFS.sys y AppleMNT.sys a C: \ Windows \ System32 \ drivers
- Combine el archivo Add_AppleHFS.reg con su registro de Windows.
- Reinicia tu sistema.
El video de arriba también demuestra el proceso.
Después de reiniciar, su unidad con formato Mac debería aparecer en Esta PC . Este método solo le da acceso de lectura a la unidad. Si desea editar o eliminar archivos, pruebe uno de los métodos alternativos a continuación.
2. HFSExplorer

HFSExplorer es completamente gratis. Puede usarlo para acceder a los sistemas de archivos Mac desde Windows sin pagar un centavo. El desarrollador no lo ha actualizado desde octubre de 2015 debido a la llegada de APFS, pero aún funciona en sistemas más antiguos.
HFSExplorer requiere Java. Generalmente recomendamos no tener Java instalado, pero es necesario aquí a menos que desee gastar dinero. También debe ejecutar la aplicación como administrador.
Esta herramienta es simple de usar. Conecte su unidad con formato Mac a su sistema Windows, abra HFSExplorer y haga clic en Archivo> Cargar sistema de archivos desde el dispositivo . HFSExplorer puede localizar automáticamente cualquier dispositivo conectado con sistemas de archivos HFS + y abrirlos. Luego puede extraer archivos de la ventana HFSExplorer a su unidad de Windows.
Tenga en cuenta que HFSExplorer es de solo lectura, por lo que no puede modificar ni eliminar archivos en su unidad Mac. Tampoco se integra con el Explorador de archivos de Windows: los archivos están disponibles en la aplicación HFSExplorer y debe copiarlos en otro lugar.
Descargar: HFSExplorer (Gratis)
3. Paragon HFS + para Windows

Paragon HFS + para Windows es una aplicación paga, pero se distingue por sus características adicionales.
A diferencia de HFSExplorer, Paragon HFS + para Windows proporciona acceso completo de lectura / escritura a unidades Mac y promete un alto rendimiento. Incluso integra sistemas de archivos HFS + con Windows Explorer o File Explorer en Windows. Cualquier programa de Windows puede leer o escribir en la unidad Mac.
La aplicación cuesta $ 19.95, pero también ofrece una prueba gratuita de 10 días. Si solo necesita recuperar archivos de una unidad, 10 días es tiempo suficiente para instalar este controlador del sistema de archivos, copiar sus archivos y desinstalarlo.
Paragon HFS + no necesita Java para funcionar.
Descargar: Paragon HFS + para Windows ($ 19.95)
O formatee la unidad Mac para Windows
Si tiene una unidad Mac por ahí y ya no tiene una Mac, no está atascado con el sistema de archivos Mac para siempre. Después de recuperar los archivos de su unidad con una de las herramientas anteriores, puede formatear la unidad y convertirla a una partición FAT32 estándar que funcione con la mayoría de los dispositivos.
El formateo borrará todos los archivos en su disco, así que asegúrese de haber hecho una copia de seguridad de sus archivos. Para formatear la unidad, simplemente use el cuadro de diálogo que aparece cuando conecta la unidad a su computadora.
Consulte nuestra guía para obtener más información sobre el uso de FAT32 Cómo formatear un disco duro grande con FAT o FAT32 Cómo formatear un disco duro grande con FAT o FAT32 Los formatos FAT y FAT32 admiten hasta 16 TB. Sin embargo, Windows establece un límite de 32 GB para formatear con FAT o FAT32. Le mostraremos cómo formatear unidades más grandes. Lee mas .
Explore más sobre: Sistema de archivos, Disco duro, Consejos para Mac, Unidad USB, Consejos para Windows.

