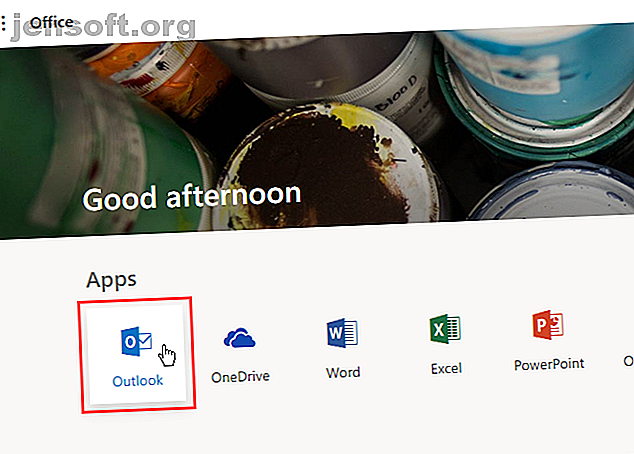
Cómo agregar una firma de correo electrónico en Microsoft Office 365
Anuncio
Si firma todos o la mayoría de sus correos electrónicos de la misma manera, puede crear una firma de correo electrónico. Muestra profesionalidad en las comunicaciones comerciales y actúa como una tarjeta de presentación digital. Una firma de correo electrónico bien diseñada también puede servir como una herramienta de promoción para casi cualquier cosa, como un negocio, sitio web, blog o libro.
Hemos discutido cómo agregar una firma de correo electrónico en Outlook para el escritorio Cómo administrar su firma de correo electrónico en Outlook Cómo administrar su firma de correo electrónico en Outlook Las firmas de correo electrónico tienen muchos beneficios. Le mostraremos cómo crear, agregar, formatear y cambiar su firma en Microsoft Outlook. Es fácil y efectivo. Lee mas . Pero, ¿qué sucede si usa la aplicación web Microsoft Outlook en Office 365? En este artículo, le mostraremos cómo agregar, insertar y cambiar su firma en la aplicación web de Outlook en Office 365.
Paso 1: inicie sesión en Microsoft Office 365
Para acceder a Microsoft Outlook en línea, vaya al sitio de Office de Microsoft e inicie sesión con su cuenta personal de Microsoft. O puede iniciar sesión con la cuenta de Microsoft de su empresa o escuela.
Luego, haga clic en Outlook en Aplicaciones .

Paso 2: abra la configuración de Microsoft Outlook
Haz clic en el ícono de ajustes en la esquina superior derecha de la ventana.
Luego, haga clic en Ver todas las configuraciones de Outlook en la parte inferior del panel de Configuración .

Paso 3: acceda a la firma de correo electrónico en la configuración
En la pantalla Configuración, haga clic en Correo en el panel izquierdo. Luego, haga clic en Redactar y responda en el panel central.

Paso 4: formatee su firma de correo electrónico
El cuadro Firma de correo electrónico tiene una barra de herramientas en la parte superior que le permite formatear su firma. Puede poner el texto en negrita, cursiva o subrayado, y también cambiar el tamaño y la alineación del texto.
Cuando probamos la barra de herramientas de formato, aplicó el formato que seleccionamos al comienzo de la firma, sin importar dónde estaba el cursor. Por lo tanto, es posible que deba colocar su texto formateado al comienzo de su firma y luego copiarlo y pegarlo donde lo desee.

Paso 5: agregue una firma de correo electrónico de Office 365
Ingrese el texto que desea en su firma en el cuadro Firma de correo electrónico . Si no está seguro de qué poner, hay excelentes generadores de firmas de correo electrónico en línea. A continuación, le mostramos cómo puede crear magníficas firmas de correo electrónico con la ayuda de estas aplicaciones y sitios. Lea más que puede ayudar.
La aplicación web de Outlook no le permite insertar un archivo de imagen en su firma. Pero puede copiar una imagen de otro programa y pegarla en su firma. Cualquier texto o imagen que pegue se inserta en el cursor, no al comienzo de la firma, como con el formato que discutimos en el paso anterior.
Alternativamente, puede usar una aplicación de generador de correo electrónico gratuita para diseñar una y pegarla aquí.
Hay dos opciones para incluir automáticamente su firma en los correos electrónicos:
- Para incluir su firma automáticamente en todos los mensajes nuevos, marque la casilla Incluir automáticamente mi firma en los mensajes nuevos que redacto .
- Para incluir automáticamente su firma cuando responde a mensajes o reenvía mensajes, marque la casilla Incluir automáticamente mi firma en los mensajes que reenvío o respondo .
Debido a que solo se permite una firma en la aplicación web de Outlook, la firma es la misma para los correos electrónicos nuevos y para las respuestas y los mensajes reenviados. La aplicación de escritorio de Outlook le permite tener diferentes firmas para respuestas y nuevos correos electrónicos.
Haga clic en Guardar y haga clic en la X en la esquina superior derecha para cerrar el cuadro de diálogo Componer y responder .

Si usa tanto la aplicación web de Outlook como la aplicación de escritorio de Outlook, una firma creada en una no estará disponible en la otra. Debe crear una firma por separado en cada aplicación. La aplicación web solo le permite crear una firma. Pero puede crear una firma predeterminada y varias firmas alternativas en la aplicación de escritorio de Outlook.
Paso 6: inserte automáticamente su firma de correo electrónico
Si seleccionó insertar automáticamente su firma en todos los correos electrónicos nuevos, verá su firma en el cuerpo del mensaje cuando haga clic en Nuevo mensaje .

Paso 7: inserte manualmente su firma de correo electrónico
Si elige no agregar automáticamente su firma a todos sus mensajes de correo electrónico en la aplicación web de Outlook, puede agregarla manualmente haciendo clic en el botón de menú en la parte superior de un correo electrónico y seleccionando Insertar firma .
La firma se inserta en el mensaje de correo electrónico y el cursor se coloca al comienzo del cuerpo del mensaje. Simplemente no olvide agregar los destinatarios y una línea de asunto.

Paso 8: Cambiar la firma de correo electrónico de Outlook en Office 365
Para cambiar su firma en la aplicación web de Outlook en Office 365, simplemente regrese a la pantalla Redactar y responder en la Configuración y cambie el contenido en el cuadro Firma de correo electrónico .
Su firma revisada se insertará en todos los nuevos correos electrónicos, respuestas y reenvíos a partir de este momento.
Comuníquese profesionalmente con una firma de correo electrónico
Las firmas de correo electrónico le permiten crear una buena impresión personal o profesional de manera fácil y rápida. 7 Consejos para crear la firma de correo electrónico profesional perfecta 7 Consejos para crear la firma de correo electrónico profesional perfecta Hemos escrito mucho sobre cómo enviar correos electrónicos como un profesional, pero un aspecto que regularmente se pasa por alto es la firma del correo electrónico. Aquí le mostramos cómo configurar la firma de correo electrónico profesional perfecta. Leer más, personalmente. Solo asegúrese de no hacer una impresión incorrecta con su firma de correo electrónico Cómo asegurarse de que su firma de correo electrónico no dé la impresión incorrecta Cómo asegurarse de que su firma de correo electrónico no dé la impresión incorrecta Una firma de correo electrónico es su ola de despedida. Así es como haces una impresión. O no. Aquí hay algunos consejos sobre lo que puede hacer con su propia firma de correo electrónico. Lee mas .
Explore más sobre: Firmas de correo electrónico, Sugerencias de correo electrónico, Microsoft Office 2016, Microsoft Office 365, Microsoft Outlook.

