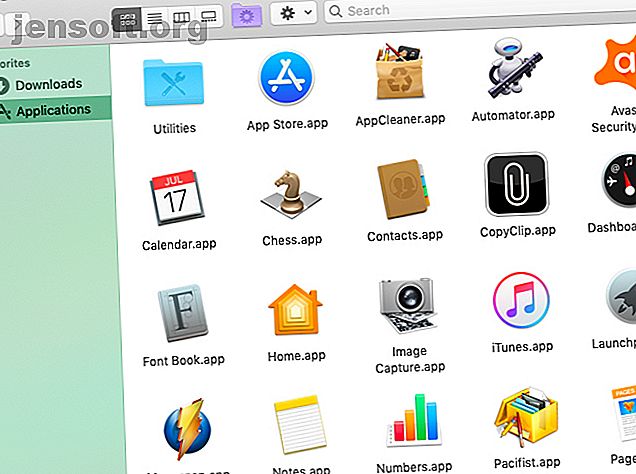
7 consejos ingeniosos para aprovechar al máximo las opciones de visualización del buscador en Mac
Anuncio
Si te quedaste con el diseño predeterminado o la vista con la que vino Finder en tu Mac, te lo estás perdiendo. La aplicación tiene otras tres vistas útiles que funcionan mejor en diferentes contextos. Echemos un vistazo más de cerca a ellos y a la vista predeterminada.
¡Mejore el flujo de trabajo de su Mac con nuestra hoja de trucos GRATUITA de atajos de teclado del buscador de macOS!Analizaremos los beneficios de las vistas del Finder y los consejos, trucos y métodos abreviados para aprovecharlos al máximo.
1. La vista de iconos

Finder comienza con un diseño de iconos basado en la cuadrícula llamado Vista de iconos . Esta vista predeterminada le permite organizar los iconos en patrones personalizados arrastrándolos y colocándolos en su lugar.
Si la vista de iconos se vuelve desordenada, puede limpiarla rápidamente con las opciones especiales del menú contextual que son exclusivas de esta vista:
- Limpieza: para ajustar iconos desalineados al punto más cercano de la cuadrícula sin destruir el orden personalizado en el que los ha organizado.
- Limpiar por: para alinear los iconos con la cuadrícula en función de su nombre, tamaño, etiquetas, etc.

La vista de iconos también ayuda cuando desea señales visuales sólidas para identificar elementos del Finder. Por ejemplo, en la carpeta Aplicaciones, probablemente encuentre fácil ubicar aplicaciones por sus iconos.
Incluso puede cambiar a iconos personalizados en Finder y cambiar los colores de la carpeta para una mejor organización visual.
Ahora, exploremos las tres alternativas a la vista de icono .
2. La vista de lista

En la vista de Lista, el contenido del Finder aparece como una lista, con varios atributos de elementos que aparecen en columnas una al lado de la otra. Esta vista es ideal cuando desea obtener más detalles sobre elementos individuales además de sus nombres e íconos.
El tamaño, el tipo y la fecha de modificación de cada elemento se muestran de forma predeterminada. Puede mostrar otras columnas de atributos de archivo (como etiquetas y comentarios) y también ocultar columnas visibles sobre la marcha. Todo lo que tiene que hacer es presionar la tecla Control y hacer clic en el separador entre los nombres de columna y luego hacer clic en el atributo apropiado para alternarlo.
Cuando esté mirando un conjunto de carpetas en la vista de Lista, puede expandir una carpeta seleccionada presionando la tecla de flecha derecha . Para contraer el contenido de la carpeta, presione la tecla de flecha izquierda .
Ahora intente esto: seleccione todas las carpetas en un conjunto con el atajo Cmd + A y luego presione la tecla de flecha derecha . Verá que esto expande todas las carpetas juntas, lo que le permite escanear sus contenidos de un vistazo. (De nuevo, la flecha izquierda los colapsa a todos).
3. La vista de columna

¿Desea copiar y pegar archivos sin abrir pestañas separadas para los archivos de origen y de destino? La vista de columna es perfecta para eso.
Aquí, verá los elementos que se muestran dentro de la jerarquía de archivos del Finder. A medida que se mueve de una columna a otra hacia la derecha, revela la estructura anidada donde realmente vive el archivo, la carpeta o la aplicación.
Si desea columnas de igual tamaño, mantenga presionada la tecla Opción mientras cambia su tamaño. Esto ayuda a reducir el desplazamiento horizontal requerido cuando se trata de una estructura de carpetas profundamente anidada. (El truco de la tecla Opción es solo una de las muchas características pequeñas pero útiles de macOS que querrás conocer).
Encontrarás algunas opciones más de cambio de tamaño si haces clic derecho en el separador entre dos columnas.

Otro truco útil le permite escalar una columna para que se ajuste al nombre de archivo más largo. Simplemente mantenga presionada la tecla Opción y haga doble clic en el separador después de la columna.
4. La vista de la galería

Esta vista muestra los elementos del Finder como una tira de miniaturas. El contenido del archivo seleccionado se muestra como una miniatura de mayor tamaño sobre el conjunto de archivos más pequeños. Como puede desplazarse por las miniaturas de la galería, le resultará bastante fácil identificar los archivos que está buscando.
La vista Galería es útil cuando desea encontrar las imágenes o documentos correctos sin tener que abrirlos. También es más rápido que examinar dichos elementos con la función de vista previa Vista rápida .
Si no ha actualizado a macOS Mojave, tendrá una vista Cover Flow en lugar de la vista Galería . Esto es similar a la vista Galería, pero muestra el contenido de la carpeta como una lista y no como un conjunto de miniaturas.
5. Cómo cambiar las vistas del buscador

Para saltar entre los cuatro diseños o vistas del Finder, deberá usar el conjunto de cuatro botones de la barra de herramientas ubicados a la derecha de los botones Atrás / Adelante .
También puede hacer clic en las opciones del menú Ver correspondientes:
- como iconos ( Cmd + 1 )
- como Lista ( Cmd + 2 )
- como columnas ( Cmd + 3 )
- como Galería ( Cmd + 4 )
Tenga en cuenta que el panel Vista previa que muestra información sobre un elemento del Finder seleccionado no tiene nada que ver con ninguna de las vistas. Permanece sin importar a qué vista del Finder cambie. Si desea desactivar este panel, haga clic en Ver> Ocultar vista previa .
6. Cómo personalizar una vista del buscador
¿Desea ampliar el tamaño del icono en la vista Icono o mostrar miniaturas más grandes en la vista Galería ?
Puede hacer eso y más desde el panel Ver opciones . Para que aparezca este panel, cambie a la carpeta cuya vista desea personalizar y haga clic en Ver> Mostrar opciones de vista . Para un método más rápido, simplemente presione Cmd + J.

No debería tener problemas para ajustar la configuración de cualquier vista, ya que el contenido del panel Opciones de vista es intuitivo. Para asegurarse de que está editando la configuración de la carpeta correcta, vea que el título del panel coincida con el nombre de la carpeta.
Tenga en cuenta que los contenidos del panel son en su mayoría únicos para cada vista. Por lo tanto, puede agregar un nuevo fondo solo en la vista Icono o escalar tamaños de miniatura solo en la vista Galería .
Sin embargo, también encontrará algunas opciones en común para todas las vistas. Una de esas opciones es Ordenar por . Te permite ordenar los contenidos del Finder por nombre, tamaño, etiquetas, etc.
Esta opción particular es útil cuando faltan las opciones de menú contextual Limpiar y Limpiar por en la vista Icono . Al seleccionar Ordenar por> Ninguno en el menú contextual o en el panel Ver opciones, se recuperan las opciones que faltan.
La segunda configuración común en todas las vistas siempre está abierta en la vista [Ver nombre] . Esta casilla de verificación establece la vista predeterminada para esa carpeta. Si desea que las subcarpetas reflejen la misma vista, también deberá seleccionar la subopción correspondiente: Examinar en la vista [Ver nombre] .
¿Desea que una subcarpeta use una vista diferente en lugar de reflejar la de su carpeta principal? Tendrá que ajustar el panel de Opciones de vista de la subcarpeta por separado para configurar la opción de vista Abrir siempre en [Ver nombre] .
7. Use una vista personalizada en el Finder
Supongamos que está personalizando la vista de Lista para una carpeta en particular desde su panel de Opciones de Vista . Si desea que esta configuración personalizada se aplique a la vista de Lista en todas las carpetas del Finder, haga clic en el botón Usar como predeterminado en el panel.

Hay más para encontrar bajo la superficie
Si solo usa Finder como un explorador de archivos básico, perderá muchos elementos útiles ocultos en la aplicación. Las opiniones especiales que discutimos anteriormente son un ejemplo. Luego están:
- Etiquetas, que te ayudan a encontrar archivos más rápido
- Alias, para reducir el desorden del Finder
- Las funciones especiales asociadas con la tecla Opción
Para obtener lo mejor de Finder, sugerimos un lugar de exploración y personalización. Comience con nuestros consejos iniciales para Finder y luego continúe con consejos avanzados como configurar carpetas inteligentes 8 Carpetas inteligentes que necesita en su Mac (y cómo configurarlas) 8 Carpetas inteligentes que necesita en su Mac (y cómo configurarlas) ) Una carpeta inteligente de Mac le permite agrupar archivos similares de todo el equipo. Aquí le mostramos cómo usarlos y algunos excelentes ejemplos para comenzar. Lee mas .
Explore más sobre: Explorador de archivos, Administración de archivos, Consejos de Mac, OS X Finder.

