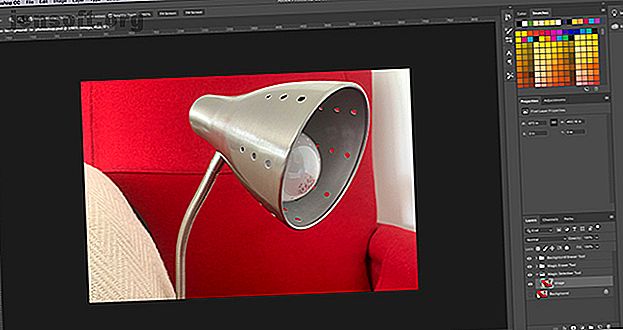
Cómo quitar un fondo en Photoshop
Anuncio
Adobe Photoshop es ideal para editar fotos, como su nombre lo indica. Hay muchas cosas diferentes que puede hacer en Photoshop, que van desde correcciones de color hasta afilar bordes borrosos. También puede eliminar un fondo en Photoshop, por lo que en este artículo explicamos cómo eliminar un fondo en Photoshop.
Descargue hoy nuestra hoja de trucos GRATUITA "Atajos de teclado de Adobe Photoshop" para descubrir todos los comandos de teclado de Photoshop que tiene que saber.Paso 1: Cómo quitar un fondo en Photoshop

Lo primero que debe saber es que eliminar un fondo nunca será fácil. Siempre llevará mucho tiempo, sin importar de qué manera lo intentes (y hay varias formas).
Si te unes a nosotros para este tutorial, asumiremos que:
- Tienes acceso a Photoshop.
- Has usado Photoshop antes.
Para eliminar un fondo en Photoshop, necesita el tipo correcto de imagen: no todas las imágenes funcionarán. Elija algo con valores de alto contraste y bordes más nítidos. Para este tutorial, he usado una imagen de la lámpara de mi escritorio.
Configure su herramienta de selección rápida

Hay un par de formas diferentes de eliminar un fondo en Photoshop. La primera forma que vamos a probar es mi favorito personal: la herramienta de selección rápida .
Este método es sencillo pero completo. Para comenzar, vaya a su Herramienta de selección rápida, ubicada en la barra de herramientas de la izquierda. Se agrupará con la herramienta Varita mágica.

La herramienta de selección rápida determina qué seleccionar en función de:
- Tu muestra de color.
- Qué hay al lado de esa muestra de color.
- Los bordes de color dentro de su imagen.
- El punto "focal" en su imagen.
Sí, es así de inteligente.
Una vez que elija la Herramienta de selección rápida, verá sus controles aparecer en la parte superior de la pantalla.
Asegúrese de que la Mejora automática esté activada. Auto-Enhance le permite a Photoshop hacer más ajustes a lo largo de los bordes de su selección, lo cual es bueno tener si su borde tiene muchas curvas o detalles.
A continuación, presione Seleccionar asunto .
Seleccionar sujeto le dice a Photoshop que seleccione el elemento más dominante en su imagen. Esto será más fácil de detectar para el programa si ha elegido una imagen donde hay un frente claro, medio y trasero.
Crea tu selección

Una vez que presiono Seleccionar sujeto, Photoshop selecciona el cabezal de mi lámpara. Puede ver los contornos de esta selección por la línea de "hormigas marchando" a su alrededor.
Esta selección no es perfecta, ya que solo seleccionó parte de mi lámpara y parte del fondo. Pero retocar su selección es parte del juego y esta es una gran ventaja.
En la parte superior de la pantalla, asegúrese de que su opción Agregar a selección esté activa. Luego, haga clic y arrastre desde su selección por el resto de su lámpara. Photoshop aprenderá qué seleccionar en función de los colores debajo y los bordes de su selección anterior.
Al final, se debe seleccionar la mayor parte de su lámpara.

Una vez que haya hecho su selección, es posible que desee usar la herramienta Lazo (que se encuentra en la barra de herramientas de la izquierda) para suavizar rápidamente los bordes.
Uso la opción Agregar a selección para el lazo, luego dibujo a lo largo del borde de mi selección para que se vea menos irregular. Recogerá pequeñas áreas de píxeles que la herramienta de selección rápida ha perdido.

Una cosa a tener en cuenta es que eliminar un fondo y usar la herramienta Lazo es mucho, mucho más fácil si está trabajando con un lápiz y una tableta. Le brinda una mayor coordinación mano a ojo.
Sin embargo, si todo lo que tiene es un mouse, todavía hay una manera de retocar su selección. Simplemente use la herramienta Lazo poligonal, ya que se basa en hacer clic y arrastrar puntos de anclaje para crear selecciones de bordes rectos.
Con la herramienta Lazo, debes dibujar todo a mano.
Eliminar tu fondo

Una vez que su selección sea de su agrado, vuelva a su Herramienta de selección rápida . Pase el mouse sobre su selección, luego haga clic derecho .
Elija Seleccionar inverso .
Al seleccionar Inversa, Photoshop seleccionará todo en su imagen, excepto su objeto principal.

A continuación, vaya a Edición> Cortar . Cuando presionas esto, Photoshop borrará tu fondo de una sola vez. Así es como eliminar un fondo en Photoshop.

Luego, verá un área de tablero de damas gris y blanco que indica que el espacio alrededor de su objeto es transparente. Ahora que ha eliminado su fondo, sin embargo, puede notar que algunos de los bordes alrededor del objeto todavía son ásperos.

Para refinar aún más su borde, vaya al panel Capas y agregue una capa de color sólido debajo de su imagen. Este color no es una parte permanente de su imagen: solo está ahí para ayudarlo a editar. Puede desactivar su visibilidad cuando no esté editando.
Para esta capa, es mejor elegir un color que contraste fuertemente con los "bits" sobrantes que tiene alrededor de su imagen. Elegí un azul brillante, porque el azul tiende a "vibrar" cuando se coloca junto a un rojo brillante y hace que sea más fácil de ver.
Próximo:
- Haga clic en su capa de imagen para que esté activa.
- Vuelva a su herramienta Lazo o Lazo poligonal y seleccione las partes ásperas alrededor de su lámpara de las que desea deshacerse.
- Haga clic en Editar> Cortar para borrarlos.
Si todavía está confundido sobre el uso de capas, consulte nuestro tutorial que explica cómo usar el modo de fusión en Photoshop Cómo usar el modo de fusión en Photoshop Cómo usar el modo de fusión en Photoshop El modo de fusión de Photoshop puede ser desalentador. Estos son los conceptos básicos del modo de fusión en Adobe Photoshop para comenzar. Lee mas .
Paso 2: Cómo borrar un fondo en Photoshop

Si está buscando una forma más rápida de eliminar un fondo en Photoshop, tal vez desee borrar el fondo de una imagen.
Hay dos herramientas de borrador que funcionan bien para esto. Encontrará sus borradores a lo largo de la barra de herramientas de la izquierda, que se ve aquí en rojo.
La herramienta Magic Eraser

La primera herramienta que querrás probar es la herramienta Magic Eraser . Para usar el borrador mágico, vaya al icono de su borrador, haga clic en la pequeña flecha blanca para acceder al menú desplegable, luego elija la herramienta adecuada.
La herramienta Magic Eraser es increíblemente fácil de usar. Muestra el color que está debajo del cursor, luego borra todos los píxeles que son del mismo color: tanto los que están debajo del pincel como los píxeles cercanos.
Simplemente haciendo clic en la silla roja detrás de mi lámpara, ya puede ver que he borrado una gran parte de mi fondo. Sigamos haciendo clic.

Como se mencionó, eliminar un fondo en Photoshop nunca será perfecto. Después de deshacerse de la mayor parte, todavía tendrá algunas áreas pequeñas que no fueron recogidas.
Para borrar estas áreas:
- Seleccione su herramienta de lazo .
- Haga una gran selección de su fondo, incluidas las áreas transparentes.
- Vaya a Editar> Cortar .
Esto eliminará no solo las áreas que puede ver, sino también las muestras microscópicas de 1-2 píxeles que han quedado. Hace una imagen más limpia.

Una vez más, si desea acercar y afinar realmente las cosas, active esa capa de color sólido debajo de su imagen para aumentar el contraste. Luego reactive su capa de imagen, amplíe y use la herramienta Lazo para seleccionar y cortar.
La herramienta de borrador de fondo

La segunda herramienta que puede usar es la herramienta Borrador de fondo . Es quisquilloso y no tan rápido, así que no lo uso con demasiada frecuencia. Cuando lo hago, lo uso para trabajar en detalle.

Cuando haces clic en la herramienta Borrador de fondo, verás aparecer sus controles en la parte superior de la pantalla. Aquí es donde puede ajustar su configuración, y le recomendamos que lo haga.
Las configuraciones más importantes a tener en cuenta:
- Su icono de pincel, visto aquí como un círculo blanco.
- Tus límites Junto a esto, encontrará un menú desplegable con tres opciones para controlar lo que se borra:
- Buscar bordes borra las áreas de color que están una al lado de la otra, pero mantiene los "bordes" de los objetos dentro de su imagen.
- Contiguo borra un color muestreado y todos los colores al lado.
- Discontiguous borra el color muestreado, pero solo cuando pasa debajo del pincel.
Además de Tolerancia, verá un control deslizante que puede ajustar. Cuanto más bajo sea el porcentaje, más selectivo será Photoshop al seleccionar qué colores borrar. Si configura la Tolerancia demasiado alta, también borrará los colores relacionados, no solo los que desea eliminar.

Una vez que haya ajustado sus controles, puede comenzar a borrar. Si miras dentro de mi cuadro azul, puedes ver la herramienta Borrador de fondo en acción.
Aunque mi pincel está actualmente sobre la lámpara, la herramienta de borrador solo borra los píxeles rojos mientras deja la lámpara intacta. Esto se debe a que he activado Buscar bordes y ha detectado un borde.
Una vez más, una vez que haya terminado de borrar, puede volver a usar la herramienta Lazo y limpiar las cosas.
Paso 3: Cómo eliminar un fondo blanco en Photoshop

¿Qué sucede si desea eliminar un fondo blanco en Photoshop?
Asegúrese de que su imagen esté en su propia capa separada. Luego, asegúrese de que su capa de color de contraste esté debajo de su imagen.
Vaya a la barra de herramientas de la izquierda y haga clic en la herramienta Magic Eraser . Active su capa de imagen, luego haga clic en cualquier parte del blanco dentro de esa imagen.
Photoshop eliminará automáticamente todo el blanco en su fondo porque era un "color" continuo. Sí, es así de simple.

Una vez que se elimine el fondo, active la capa de color sólido para verificar y ver si hay bordes que deban arreglarse. Aparecerán como una delgada línea blanca alrededor de su objeto.
Una vez que haya terminado de arreglar estos bordes con la herramienta Lazo, desactive la visibilidad de su capa de color.

Cuando elimina un fondo en Photoshop, puede agregar un nuevo fondo o mantenerlo transparente.
Para mantener su fondo transparente, vaya a Archivo> Guardar como, luego elija PNG como formato de archivo. Conservará los bordes transparentes en su imagen.
Otros tutoriales de Photoshop para retirar
Con este tutorial en su haber, debe saber cómo eliminar un fondo en Photoshop.
¿Busca otros consejos y trucos útiles relacionados con este artículo? Luego, debe leer nuestro tutorial que explica cómo suavizar bordes en Photoshop Cómo suavizar bordes en Photoshop Cómo suavizar bordes en Photoshop A continuación, le mostramos cómo Photoshop CC 2018 puede ayudarlo a realizar selecciones rápidas y suavizar bordes en doble tiempo. Lee mas .
Haber de imagen: RodimovPavel / Depositphotos
Explore más sobre: Adobe Photoshop, Tutorial de Photoshop.

