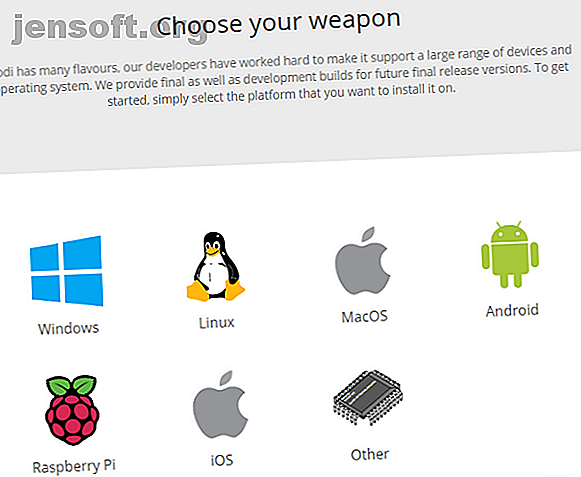
Cómo usar Kodi: la guía de configuración completa
Anuncio
¿Tiene una amplia biblioteca de programas de televisión, películas y música guardados localmente? Si es así, probablemente necesite una forma eficiente de administrar todo su contenido. Alternativamente, puede estar buscando formas legales de acceder a video a pedido y televisión en vivo. Tal vez incluso desee transmitir los medios a diferentes pantallas alrededor de su hogar.
Si estos escenarios describen su situación, tiene dos opciones desde una perspectiva de software: Plex o Kodi. Anteriormente hemos explicado cómo configurar y usar Plex, pero esta guía se centrará en cómo usar su gran rival, Kodi.
Siga leyendo para aprender cómo instalar el software Kodi, cómo navegar a través de la configuración inicial y cómo cargar repositorios y complementos.
¿Qué es Kodi y cómo se usa?
Kodi se describe mejor como una aplicación de cine en casa, y puede duplicarse como una consola de juegos retro si la necesita. Comenzó su vida en 2002 como Xbox Media Player, y rápidamente se convirtió en Xbox Media Center (XBMC). Finalmente se transformó en Kodi en 2014.
Podría decirse que el punto de venta más importante de Kodi es que es de código abierto. Debido a que es de código abierto, una gran comunidad de programadores y desarrolladores se ha desarrollado alrededor de la aplicación. Si eres un codificador experto, incluso puedes hacer cambios en el código fuente tú mismo.
La comunidad es responsable de todas las cosas buenas que ofrece la aplicación. Sin su aporte, Kodi es un shell completamente decepcionante y no proporciona nada más allá de la interfaz.
Recalquemos eso nuevamente porque los novatos de Kodi a menudo lo pasan por alto: si no tiene ningún medio guardado localmente y no tiene ningún interés en aprender a usar repositorios y complementos, no necesita Kodi. No hay medios incluidos en la aplicación .
Por último, tenga en cuenta que la personalización de Kodi tiene un costo. Se requiere una gran cantidad de información del usuario para que la aplicación se ejecute de la manera que desea, y se necesita un mayor esfuerzo para que todo funcione a medida que pasa el tiempo. Si desea una aplicación plug-and-play, Plex podría ser una mejor opción.
Cómo configurar Kodi

Kodi está disponible en Windows, macOS, Linux, Android (móvil y TV), iOS y Raspberry Pi.
Si está ejecutando la aplicación en una máquina de escritorio o Android, solo necesita tomar la aplicación desde el sitio web o la tienda de aplicaciones asociada. Los usuarios de Windows también pueden usar la versión de la Tienda Windows, mientras que Android puede descargar el archivo APK y cargar la aplicación. Sin embargo, la carga lateral hará que sea más difícil actualizar la aplicación, por lo que recomendamos usar el método Play Store.
Si desea instalar Kodi en iOS, la situación es mucho más complicada.
Kodi no está disponible en la tienda de aplicaciones de Apple. En su lugar, debe compilar una aplicación con XCode. Para comenzar, necesita iOS 10.9 o superior, una copia del archivo DEB de Kodi, XCode 7 o superior, un firmante de la aplicación iOS y un ID de Apple.
El proceso es bastante complejo y no es adecuado para principiantes. Dada su complejidad, está más allá del alcance de esta guía. Pero no se preocupe, le explicamos cómo instalar Kodi en iOS Cómo instalar Kodi para iOS sin jailbreak a su iPad o iPhone Cómo instalar Kodi para iOS sin jailbreak Su iPad o iPhone Kodi es una de las mejores formas de acceder en vivo TV, y no necesita hacer jailbreak a su dispositivo para disfrutar de contenido de transmisión gratuita en su iPhone o iPad. Lea más si necesita ayuda.
También es posible instalar Kodi en iOS usando Cydia en un dispositivo con jailbreak, pero muchos usuarios no quieren arriesgarse a anular su garantía. Sin embargo, si tiene un dispositivo iOS más antiguo con el que está dispuesto a correr algunos riesgos, sin duda es el enfoque más fácil.
Para las otras plataformas, solo obtenga el archivo de instalación y siga las instrucciones en pantalla. Tendrás Kodi ejecutándose en tu dispositivo en minutos.
Descargar: Kodi (Gratis)
Ejecutando Kodi por primera vez

Con suerte, ahora estás mirando la interfaz principal de Kodi. Pero no hay contenido allí, no hay asistente de configuración y no hay indicios de cómo usar complementos y repositorios.
Vamos a explicar todo, pero primero veamos algunos conceptos básicos.
En el lado izquierdo de su pantalla, verá accesos directos para todas las diferentes clases de medios. Son películas, programas de televisión, música, videos musicales, televisión, radio, complementos, imágenes, videos, juegos y clima . Si no planea utilizar todos los accesos directos, puede eliminar algunos dirigiéndose a Configuración> Configuración de máscara> Elementos del menú principal y deslizando los conmutadores apropiados a la posición Desactivado .
Control de Kodi
A medida que use Kodi más, probablemente le resulte más fácil navegar por la aplicación usando su teclado en lugar de su mouse.
Hay más de 100 métodos abreviados de teclado diferentes que puede usar. Algunos incluso realizan diferentes funciones dependiendo de lo que está en la pantalla. Por ejemplo, Av Pág saltará al video en cola anterior (o al capítulo anterior) si está viendo un video, pero disminuirá la calificación de una canción si está escuchando audio.
Sin embargo, hay algunos atajos de teclado importantes que todos los usuarios deben conocer. Aquí hay algunos de los más comunes:
- F9 o - : Bajar volumen
- F10 o + : subir volumen
- Barra espaciadora o P : Reproducir / Pausa
- X : detente
- F : Avance rápido
- R : rebobinar
- Flecha izquierda : retrocede 30 segundos
- Flecha derecha : salta hacia adelante 30 segundos
- I : Mostrar información sobre el video que se está reproduciendo actualmente
- T : activa o desactiva los subtítulos
Nota: Puede usar un complemento del editor de mapas de teclas para cambiar qué teclas realizan cada función. Los usuarios avanzados también pueden cambiar los accesos directos editando el archivo de datos de usuario .
También puede controlar Kodi usando la interfaz web de Kodi Cómo usar la interfaz web de Kodi para controlar Kodi Cómo usar la interfaz web de Kodi para controlar Kodi La interfaz web de Kodi a menudo se pasa por alto. Aquí se explica cómo usar la interfaz web de Kodi para controlar Kodi. Leer más, mira nuestro tutorial.
Agregar tus medios a Kodi
Si recién está comenzando su viaje de Kodi, probablemente haya tres formas de medios que desee agregar a la aplicación lo antes posible: videos, música y fotos.
Vamos a ver cada uno individualmente.
Agregar videos a Kodi
Kodi es una aplicación extremadamente poderosa que los usuarios expertos pueden forzar a realizar todo tipo de trucos. Sin embargo, para la gran mayoría de los usuarios, la razón principal para instalar el software es mirar videos.
Si desea maximizar el disfrute de ver videos en Kodi, debe seguir un proceso exacto.
Prepare sus archivos de video
Preparar sus archivos de video es crucial porque Kodi usa scrappers para buscar los metadatos apropiados para sus videos. Los metadatos incluyen obras de arte, sinopsis, descripciones de espectáculos / películas, números de temporada, números de episodios, listas de actores, directores y mucho más.
Estos datos no son esenciales para poder ver sus videos a través de Kodi, pero es la única forma de construir su biblioteca en una lista dinámica y dinámica.
Entonces, si está nombrando un programa de televisión, coloque los archivos en la siguiente estructura de carpetas:
- / Show Name / Season XX / (por ejemplo, Friends / Season 05 )
Para episodios individuales, nombre cada archivo como sXXeYY, y para varios episodios, nombre el archivo como sXXeYY-eYY . Por ejemplo, S05E02 .
Los especiales deben colocarse en la siguiente estructura de carpetas:
- / Mostrar nombre / Especiales /
Los archivos de película pueden guardarse como archivos independientes o cada uno puede guardarse en su propia subcarpeta. Use la siguiente estructura para el archivo de película en sí:
- [Nombre de la película] (Año) (por ejemplo, The Hurt Locker (2008) )
Por lo tanto, el árbol de carpetas debe verse como Movies / The Hurt Locker (2008) .mp4 o Movies / The Hurt Locker (2008) / The Hurt Locker (2008) .mp4 .
Si su contenido es un desorden desorganizado, puede intentar usar FileBot. Es un programa de televisión y un renombrador de películas; escaneará bases de datos en línea y hará todo el trabajo duro en su nombre. Sin embargo, FileBot cuesta $ 19.99.
Nota: debe mantener sus películas y programas de TV en árboles de carpetas separados.
Agrega tus videos
Ahora es el momento de agregar sus archivos de video a Kodi.
Para comenzar, seleccione Videos en el menú en el lado izquierdo de la pantalla de inicio de Kodi. En la siguiente pantalla, elija Archivos . Finalmente, haga clic en Agregar videos .

Ahora necesita agregar la fuente de video. "Fuente" es una palabra que encontrarás con frecuencia mientras usas Kodi. Puede referirse a muchas cosas diferentes. En este caso, solo significa que debe seleccionar la carpeta en su disco duro cuando haya guardado sus archivos de video.
Puedes darle un nombre a tu fuente. Por lo general, debe llamarlo Películas, Programas de TV, Videos caseros u otra cosa que sea similarmente descriptiva.
Ahora debe decirle a Kodi qué tipo de videos hay en la carpeta de origen. Permitirá a Kodi escanear la base de datos en línea correcta en busca de metadatos. Utiliza TheTVDB para metadatos basados en TV y TheMovieDB para información sobre películas.

En la pantalla final, puede configurar algunas opciones adicionales. Incluyen con qué frecuencia Kodi escaneará la carpeta en busca de nuevo contenido y algunas convenciones de nomenclatura de películas. Cuando estés listo, presiona OK y Kodi comenzará a importar tu contenido. Si tiene cientos de episodios de TV y películas para ver en Kodi, el proceso puede llevar mucho tiempo.
Repita los pasos anteriores para cada tipo de contenido de video que desee agregar.
Añadiendo música a Kodi
Una vez que su colección de videos esté en funcionamiento, es hora de centrar su atención en su biblioteca de música.
Prepara tus archivos de música

Al igual que con los archivos de video, si desea que Kodi encuentre los metadatos relacionados con su música, debe preparar su colección de música antes de poder agregarla.
Kodi utiliza la base de datos de código abierto MusicBrainz para etiquetar música. La base de datos incluye más de 1.2 millones de artistas, 1.8 millones de álbumes y 17.5 millones de canciones.
Afortunadamente, MusicBrainz proporciona una aplicación de escritorio gratuita que puede etiquetar automáticamente toda la música en su nombre. Puede descargarlo gratis en Windows, Mac y Linux.
Si MusicBrainz no puede etiquetar correctamente su música, puede hacerlo usted mismo. El árbol de archivos de tu música debe seguir la estructura de Artista> Álbum> Canción . Por ejemplo, Michael Jackson> Suspenso> Billie Jean .
Descargar: MusicBrainz (Gratis)
Agrega tu música
Etiquetar correctamente toda su música es un proceso minucioso. Pero cuando finalmente haya terminado, estará listo para agregar su colección de música a la aplicación Kodi.
Agregar música a su biblioteca es un proceso de dos partes. En primer lugar, debe escanear su colección para que Kodi pueda importarla. En segundo lugar, debe raspar su biblioteca para obtener información adicional. Debes terminar el primer paso antes de continuar.
Para comenzar el proceso de escaneo, debe decirle a Kodi dónde se guarda su colección de música en su disco duro. Vaya a la pantalla de inicio de Kodi y haga clic en Música en el menú en el lado izquierdo de la pantalla. En la siguiente pantalla, vaya a Archivos> Agregar música . Haga clic en Examinar y elija la carpeta cuando se encuentre su música.

Ahora dale un nombre a tu colección de música. Si va a importar varias colecciones, elija algo reconocible.
En la siguiente pantalla, Kodi le preguntará si desea agregar su fuente de medios a la biblioteca. Haga clic en Sí y la aplicación comenzará a escanear.
Nuevamente, si tiene una colección extensa, este proceso podría llevar un tiempo.
A continuación, es hora de raspar su colección para obtener información adicional. Los datos adicionales vienen en muchas formas: podrían incluir el estilo del artista, la fecha de formación de una banda, el tema de un álbum, o incluso la fecha y el lugar donde murió el artista.
Para obtener más información, comience haciendo clic en Música en la pantalla de inicio de Kodi. En la siguiente pantalla, seleccione Artistas . Haga clic con el botón derecho en el nombre de cualquier artista para abrir el menú contextual y seleccione Consultar información para que todos los artistas comiencen el raspado.
El proceso de raspado puede tardar muchas horas en finalizar. Cubrirá unos 300 artistas por hora. Cuando esté completo, debe ejecutarlo por segunda vez para asegurarse de que las respuestas de "servidor ocupado" estén solucionadas.
Agregar fotos a Kodi

Te complacerá saber que agregar fotos e imágenes a Kodi requiere mucho menos preparación y tiempo que agregar archivos de música o video.
Para agregar una carpeta de fotos, seleccione Imágenes en el menú en el lado izquierdo de la pantalla de inicio de Kodi. En la siguiente pantalla, elija Agregar imágenes .
Aparecerá una nueva ventana. Haga clic en Examinar y seleccione la carpeta que contiene las imágenes que desea agregar. Cuando esté listo, haga clic en Aceptar .
Kodi ofrece algunas características para hacer más agradable la visualización de imágenes. Incluyen una presentación de diapositivas, un aleatorizador y zoom.
Uso de complementos y repositorios de Kodi
La otra gran parte del uso de Kodi es el vasto catálogo de repositorios y complementos. Le permiten acceder a servicios a pedido, así como a algunos programas de televisión en vivo Cómo ver televisión en vivo en Kodi Cómo ver televisión en vivo en Kodi Cortar el cable puede significar perder el acceso a la televisión en vivo. Sin embargo, hay varias formas de ver televisión en vivo en Kodi. Leer más, noticias en vivo Los 12 mejores complementos de Kodi para ver noticias en vivo Los 12 mejores complementos de Kodi para ver noticias en vivo Cordcutters siempre ha tenido dificultades para ver noticias en vivo. Sin embargo, ahora hay algunos complementos Kodi gratuitos y sólidos dedicados a las noticias en vivo. Leer más y películas gratis en Kodi. También puede encontrar complementos de Kodi para contenido que no sea de video, como tickers meteorológicos, menús contextuales, máscaras e incluso miniprogramas.
Cuando instale complementos y repositorios, asegúrese de que el contenido que está viendo sea legal en su área. Kodi ha desarrollado una desafortunada reputación como refugio de piratas y ladrones de derechos de autor en los últimos años. Las autoridades de Norteamérica y Europa están comenzando a poner a los usuarios finales en su punto de mira.
Un repositorio (o repositorio) es una biblioteca de complementos de Kodi Los 20 mejores complementos de Kodi que no sabía que necesitaba Los 20 mejores complementos de Kodi que no sabía que necesitaba Aquí están los mejores complementos de Kodi no sabías que lo necesitabas pero deberías instalarlo ahora mismo. Lee mas . Los complementos en sí mismos son los que le permiten acceder y ver contenido. Debe agregar un repositorio antes de poder instalar un complemento.
Kodi ofrece un repositorio oficial, pero también puede encontrar muchos repositorios de terceros de personas que crean sus propios complementos. El repositorio de Kodi se incluye en la aplicación automáticamente.
Lamentablemente, dada la reciente represión de Kodi por parte de las autoridades, muchos repos que alguna vez fueron populares han desaparecido para siempre. Ya no es posible dirigirlo a repositorios "imprescindibles" porque la situación es muy fluida. Sin embargo, podemos explicar cómo agregar repos.
Uso del repositorio oficial de Kodi

El repositorio oficial de Kodi contiene muchos complementos, y muchos usuarios ni siquiera necesitarán considerar el uso de repositorios de terceros. Los complementos disponibles incluyen BBC iPlayer, Pluto TV, Crackle, SoundCloud, Arte TV, Bravo, BT Sport y Disney Channel. Lo más importante, todos los complementos en el repositorio oficial son completamente legales.
Para navegar por el repositorio oficial desde la aplicación Kodi, seleccione Complementos en el lado izquierdo de la pantalla de inicio de Kodi. En la siguiente pantalla, haga clic en Descargar (nuevamente, en el lado izquierdo de la pantalla).
Ahora verá una lista de categorías de complementos. Puede hacer clic en cualquiera de ellos para ver qué hay disponible. En la imagen a continuación, puede ver la lista de complementos de video.
Para instalar un complemento, haga clic en el nombre del elemento en cuestión y elija Instalar . Una vez que el proceso haya finalizado, puede iniciar el complemento desde la sección correspondiente de la pantalla de inicio de Kodi.
Y si está interesado en personalizar Kodi desde el principio, eche un vistazo a las mejores máscaras de Kodi y cómo instalarlas Las 8 mejores máscaras de Kodi y cómo instalarlas Las 8 mejores máscaras de Kodi y cómo instalarlas La mejor manera de revisar su experiencia Kodi es instalar una nueva máscara. Aquí están las mejores máscaras de Kodi y cómo instalarlas. Lee mas . También puede personalizar las máscaras populares de Kodi Cómo personalizar las máscaras populares de Kodi Cómo personalizar las máscaras populares de Kodi Aquí está todo lo que necesita saber sobre cómo personalizar las máscaras Kodi más populares para que Kodi se vea exactamente como lo desea. Lee mas .
Instalación de repositorios de terceros

Antes de poder instalar un repositorio de terceros, deberá investigar un poco en línea. No puede simplemente navegar por una lista de repositorios desde Kodi.
Cuando haya localizado el repositorio que desea, descargue su archivo ZIP en su disco duro.
Ahora, dirígete a tu aplicación Kodi y navega a Configuración> Sistema> Complementos . Marque la casilla de verificación junto a Fuentes desconocidas .
Para instalar el archivo ZIP, siga las instrucciones paso a paso a continuación:
- Haga clic en Complementos en la pantalla de inicio de Kodi.
- En la esquina superior izquierda, haga clic en el icono del cuadro.
- Aparecerá una nueva pantalla. Seleccione Instalar desde archivo ZIP .
- Use la ventana del navegador para apuntar a Kodi al archivo ZIP.
- Resalte el archivo ZIP que desea instalar y haga clic en Aceptar .
Instalación de un complemento desde un repositorio de terceros

Los complementos de cualquier repositorio de terceros se combinarán si va a Complementos> Descargar> [Categoría] . Sin embargo, solo es posible ver complementos de un repositorio particular. Hace que sea mucho más fácil encontrar los complementos que desea instalar.
Para ver los complementos de un repositorio específico, vaya a la pantalla de inicio de Kodi y haga clic en Complementos . A continuación, en la esquina superior izquierda, haga clic en el icono del cuadro.
Aparecerá una nueva lista de opciones. Haga clic en Instalar desde el repositorio y, finalmente, haga clic en el nombre del repositorio que desea explorar. Para instalar un complemento, haga clic en su nombre y elija Instalar .
Solución de problemas de Kodi
Al igual que con cualquier aplicación, las cosas pueden salir mal ocasionalmente.
Buffering excesivo
No puede hacer mucho para almacenar en búfer en la televisión en vivo que está transmitiendo, pero los problemas de almacenamiento en búfer en medios guardados localmente y videos a pedido son bastante fáciles de solucionar.
Por lo general, el caché causa el problema. Específicamente, la cantidad de memoria que la caché puede usar. Puede cambiar la configuración de la memoria caché modificando el archivo de Configuración avanzada .
Abra el archivo y pegue el siguiente código:
1 20971520 8 Para obtener una visión más detallada de lo que significa el código anterior, consulte nuestros consejos para solucionar problemas de almacenamiento intermedio en Kodi Cómo solucionar problemas de almacenamiento intermedio de Kodi: 3 consejos simples Cómo solucionar problemas de almacenamiento intermedio de Kodi: 3 consejos simples Kodi es propenso a problemas de almacenamiento intermedio. Pero no te desesperes; A menudo es posible solucionar los problemas. En este artículo, mostramos tres consejos para arreglar el almacenamiento en búfer de Kodi. Lee mas .
Una pantalla en blanco y negro al reproducir video en Windows
DirectX es a menudo responsable. O no lo tiene instalado, o está ejecutando una versión muy antigua. Obtenga la última copia del software del sitio web de Microsoft.
Problemas de retraso de audio en Android
La versión de Android de Kodi es conocida por problemas de sincronización de audio. Si la actualización de su aplicación no ayuda, puede ajustar el retraso manualmente yendo a Opciones de audio> Compensación de audio mientras se reproduce un video.
Otras soluciones
Independientemente del problema que encuentre, hay algunos pasos probados que puede tomar para que el problema desaparezca con frecuencia.
- Actualizaciones: siempre asegúrese de que tanto la aplicación Kodi como los complementos que esté utilizando estén ejecutando la última versión.
- Eliminar repositorios y complementos instalados recientemente: a veces, el código en los complementos puede interferir con otros complementos o la aplicación Kodi en sí.
¿Tienes a Kodi trabajando?
Esta guía debería ser suficiente para poner a todos en funcionamiento en la aplicación Kodi. En resumen, hemos cubierto las partes esenciales de la aplicación, incluida la configuración inicial, agregar sus videos, música y fotos, e instalar complementos y repositorios.
Y si desea obtener más información, vea cómo convertir Kodi en su propio Netflix privado Cómo hacer su propio Netflix privado con Dropbox, Google Drive o OneDrive Cómo hacer su propio Netflix privado con Dropbox, Google Drive o OneDrive Es fácil para hacer tu propio Netflix privado. Todo lo que necesitas es Kodi, además de películas y programas de TV guardados en Google Drive, OneDrive o Dropbox. Más información y cómo escuchar Spotify en Kodi Cómo escuchar Spotify en Kodi Cómo escuchar Spotify en Kodi A continuación se explica cómo escuchar Spotify en Kodi utilizando el complemento de Spotify, además de algunos consejos para una mejor experiencia de Spotify en Kodi . Lee mas . También eche un vistazo a nuestra lista de las mejores VPN para Kodi 3 VPN gratuitas para Kodi (Pero la mejor VPN para Kodi está pagada) 3 VPN gratis para Kodi (Pero la mejor VPN para Kodi está pagada) Existen VPN gratis para Kodi, aunque no son los mejores Este artículo enumera las mejores VPN gratuitas que se especializan en Kodi. Lea más y estas extensiones imprescindibles de Firefox para Kodi 5 Extensiones imprescindibles de Firefox para usuarios de Kodi 5 Extensiones imprescindibles de Firefox para usuarios de Kodi Estas son algunas de las mejores extensiones imprescindibles de Firefox que todos los usuarios de Kodi deben instalar. Lee mas .
Explore más sobre: Kodi, Longform Guide, Media Streaming, XBMC Kodi.

