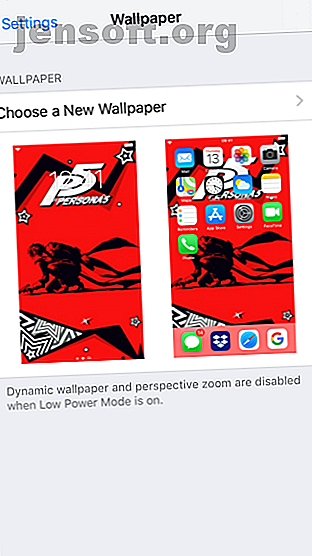
6 formas divertidas de personalizar tu iPhone y ayudarlo a destacar
Anuncio
Apple solo vende algunos modelos diferentes de iPhone, lo que hace que sea difícil para ti destacar. Además de algunas opciones de color y teléfonos Plus / Max más grandes, cada iPhone es casi igual.
Si bien no puede alcanzar los niveles de personalización de Android sin liberar un iPhone, aún puede hacer que su dispositivo sea un poco más especial. Aquí hay varias formas de hacer que su iPhone sea único para usted.
1. Obtenga un estuche o skin personalizado
La forma más fácil de personalizar el exterior de su iPhone es con una funda o máscara. Debido a la popularidad del iPhone, encontrarás miles de opciones de fundas en Amazon, eBay y en tiendas físicas.
Muchas personas se adhieren a las grandes marcas como OtterBox y Speck, así que busca algo diferente si quieres destacar. Sin embargo, asegúrese de obtener un caso sólido; Las miradas no importan mucho si no protegen de las gotas.
Si no le gusta tener una funda en su teléfono, puede optar por una máscara. Estos le permiten envolver firmemente su teléfono en un material que agrega agarre adicional, lo protege de las huellas dactilares y se ve elegante para arrancar. Son más complicados de aplicar que un caso, pero ofrecen muchas más opciones de personalización.
Dbrand es una opción popular para estos, pero también encontrará otros vendedores.
2. Establecer un fondo de pantalla único
En cuanto al lado del software de la personalización, debe agregar un fondo de pantalla genial a su teléfono. Todos están familiarizados con el fondo de pantalla predeterminado de la publicidad de Apple, por lo que configurar el suyo agregará un toque nuevo a su dispositivo.
Dirígete a Configuración> Fondo de pantalla> Elige un nuevo fondo de pantalla para asignar uno. Puede elegir entre las acciones que vienen con iOS, o explorar sus propias fotos para configurar una que haya tomado. Una vez que haya elegido, puede habilitar Perspectiva si desea que el fondo de pantalla se mueva mientras inclina su dispositivo.
Finalmente, decida si desea ese fondo de pantalla en su pantalla de inicio, pantalla de bloqueo o ambos. Esto le permite configurar dos fondos de pantalla distintos, uno para mostrar y otro más personal, tal vez.



Sin embargo, no está limitado a estos pocos fondos y sus propias fotos. Echa un vistazo a los mejores lugares para encontrar fondos de pantalla de iPhone Los 10 mejores lugares para encontrar tu próximo fondo de pantalla de iPhone Los 10 mejores lugares para encontrar tu próximo fondo de pantalla de iPhone ¿Necesitas un nuevo fondo de pantalla para iPhone? Estas impresionantes aplicaciones sirven a miles de fondos de pantalla, para que encuentres el fondo perfecto. Lea más para cientos de excelentes opciones.
3. Elija un nuevo tono de llamada y tono de texto
¿Cuántas veces has escuchado el tono de llamada predeterminado del iPhone en público? A menudo verás a varias personas alcanzando sus teléfonos cuando lo haces, porque nadie sabe si es su teléfono o no.
No hay razón para usar el mismo tono de llamada que todos los demás. Puede elegir entre un conjunto de tonos de llamada incluidos con su teléfono o crear los suyos propios con un poco de trabajo. Dirígete a Configuración> Sonidos y toca Tono de llamada para elegir entre las opciones disponibles.
Mientras esté aquí, también puede cambiar su Tono de texto, Correo nuevo y otros sonidos. Cada uno incluye una sección de Vibración en la parte superior donde puedes elegir un patrón de vibración diferente. Si lo desea, incluso puede crear patrones de vibraciones personalizados.


¿No estás contento con ninguno de los tonos de llamada de stock? Apple te permite comprar más de iTunes, pero no hay razón para hacerlo. Tenemos una guía completa sobre cómo crear y agregar tonos de llamada de iPhone Cómo crear o importar tonos de llamada de iPhone gratis con iTunes Cómo crear o importar tonos de llamada de iPhone gratis con iTunes Puede comprar tonos de llamada a través de iTunes, o puede crear o importar sus propias alertas gratis con esta guía Leer más gratis.
4. Añade tu foto
Los tres puntos anteriores son cambios importantes bastante obvios que hacer, pero iOS también le permite agregar un toque personal en otras pequeñas formas. Una de ellas es agregar una foto a su tarjeta de contacto y a la página de información de ID de Apple.
Cuando abras Configuración, encontrarás tu foto en la parte superior de la página. Esto enlaza con la configuración de su cuenta de ID de Apple, lo que le permite cambiar las opciones de pago, administrar sus dispositivos y acceder a la información de iCloud.
Si ya configuró una imagen para su ID de Apple en otro dispositivo Apple o en el sitio web de iCloud, la verá aquí. Para cambiar esto (o agregar uno por primera vez), seleccione su nombre en la parte superior de Configuración y luego toque su foto de perfil actual. Toque Tomar foto para tomar una nueva con su cámara, o elija Elegir foto para cargar una desde su teléfono.


Para agregar su foto a su tarjeta de contacto, abra la aplicación Contactos . Debería ver su nombre y su foto de perfil en la parte superior como Mi tarjeta . Toque esto, luego Editar en la esquina superior derecha de la página. Finalmente, seleccione su foto de perfil para tomar una nueva con la cámara, cargar una imagen nueva, editar la imagen actual o eliminarla.


5. Personalice el Centro de control y los widgets
El Centro de control es un menú integral para varias opciones y conmutadores convenientes. Es útil fuera de la caja, pero realmente brilla cuando lo personalizas para guardar las herramientas que más usas.
En caso de que no lo sepa, puede acceder al Centro de control deslizando hacia abajo desde la esquina superior derecha de la pantalla en un iPhone X o posterior. En un iPhone 8 o anterior, desliza hacia arriba desde la parte inferior de la pantalla.
Dirígete a Configuración> Centro de control> Personalizar controles para echar un vistazo. Hemos cubierto cómo personalizar el Centro de control Cómo usar el Centro de control personalizable de iOS 11 en iPhone y iPad Cómo usar el Centro de control personalizable de iOS 11 en iPhone y iPad Se pregunta cómo deshabilitar AirDrop, habilitar Night Shift o cambiar la salida de AirPlay para la canción que estas escuchando? Te mostraremos cómo. Leer más en el pasado.
Los widgets, ubicados en la vista Hoy, le permiten acceder a la información de las aplicaciones de un vistazo. Esto le permite llamar a sus contactos favoritos o ver su próximo evento del calendario, por ejemplo. Deslice el dedo hacia la derecha en la pantalla de inicio para llegar a la pantalla de la vista de hoy más a la izquierda.
Aquí, verás todos tus widgets existentes. Para personalizarlos, desplácese hacia abajo y toque Editar en la parte inferior de la pantalla. Al igual que el Centro de control, puede eliminar y reorganizar las opciones existentes. Desplácese hacia abajo para encontrar otros widgets disponibles.
Estos provienen de sus aplicaciones instaladas, así que vuelva a verificar después de instalar otras nuevas para ver si también tienen widgets útiles.


6. Cree una pantalla de inicio personalizada
iOS no tiene lanzadores alternativos como Android, y estás bloqueado en el diseño de iconos basado en la cuadrícula. Pero en realidad tiene más espacio para ser creativo con su pantalla de inicio de lo que podría pensar.
Echa un vistazo a nuestra colección de diseños creativos de pantalla de inicio de iPhone 12 diseños creativos para organizar la pantalla de inicio de tu iPhone 12 diseños creativos para organizar la pantalla de inicio de tu iPhone ¿Estás cansado de la aburrida grilla de iconos de aplicaciones de tu iPhone? Pruebe uno de estos increíbles diseños alternativos de pantalla de inicio de iPhone en su lugar. Lea más para ideas e instrucciones.
Haz tu iPhone verdaderamente tuyo
Hemos cubierto varias formas divertidas de darle a su iPhone un toque de personalidad. Hacerlo hace que su dispositivo sea único en comparación con los miles de otros iPhones en la naturaleza. Espero que disfrute expresándose con algunos de estos métodos. Y para obtener más información, consulte estos consejos para desarrollar mejores hábitos de teléfono inteligente ajustando la pantalla de inicio. Construya mejores hábitos de teléfono inteligente con 8 ajustes de la pantalla de inicio. Construya mejores hábitos de teléfono inteligente con 8 ajustes de la pantalla de inicio. liberarte para hacer más cosas. Lee mas .
Por supuesto, puede hacer casi cualquier cosa con su iPhone si lo libera. Pero en estos días, jailbreak ya no vale la pena ¿Deberías jailbreak tu iPhone? ¿Deberías seguir haciendo jailbreak a tu iPhone? Solía ser que si querías una funcionalidad avanzada en tu iPhone, la liberarías. ¿Pero realmente vale la pena en esta etapa del juego? Lee mas . Le abre a demasiados riesgos de seguridad, y muchos ajustes del pasado solo para jailbreak ahora son posibles para todos.
Explore más sobre: iOS, consejos de iPhone, trucos de iPhone, tonos de llamada, fondos de pantalla, widgets.

