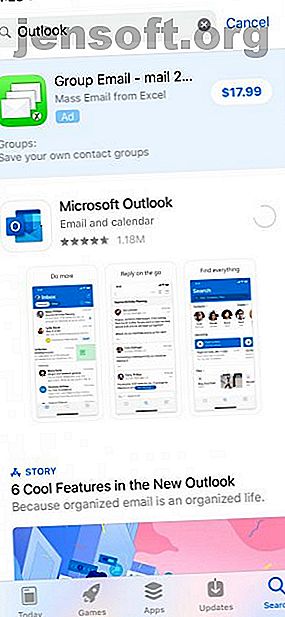
La mejor manera de sincronizar un calendario de Outlook con tu iPhone
Anuncio
Lo más probable es que mantenga dos tipos diferentes de calendarios. Para su calendario personal, puede usar Google Calendar o un calendario en línea similar como iCloud. Incluso puede usar un calendario de papel simple y antiguo que cuelga en la pared.
Sin embargo, para el trabajo, un calendario generalmente necesita hacer más. Ha compartido elementos de calendario, reuniones, invitaciones y mucho más para hacer malabarismos. Muchos lugares de trabajo usan Outlook e Exchange para esto. Si se pregunta cómo sincronizar un calendario de Outlook con su iPhone, le explicaremos todo lo que necesita saber a continuación.
La manera fácil: instale la aplicación de Outlook para iPhone
Si no quiere perder el tiempo con la configuración de su iPhone, puede instalar la aplicación Outlook de Microsoft para iPhone para sincronizar su calendario. Esta también es una buena opción si prefiere no mezclar su calendario de trabajo y su calendario personal en la misma aplicación.
Si la complejidad de Outlook en Mac o Windows lo desconfía de Outlook para iPhone, no se preocupe. La versión móvil de Outlook se conocía inicialmente como Acompli antes de que Microsoft adquiriera su desarrollador. Si bien la aplicación tenía una buena reputación en ese entonces, solo ha mejorado desde entonces.
Para comenzar, abra App Store en su iPhone y busque Outlook (o use el siguiente enlace). Una vez que haya encontrado la aplicación, toque su icono, luego toque el botón Obtener para comenzar la descarga. Outlook es completamente gratis sin compras en la aplicación, así que no te preocupes por tener que pagar.
Descargar: Microsoft Outlook (Gratis)
Usar la aplicación de Outlook para iOS
Una vez que Outlook esté instalado, busque el icono y tóquelo para iniciar la aplicación. Se le pedirá que inicie sesión con una cuenta de Microsoft u Office 365. Si un tercero aloja su cuenta de Exchange, también puede usar su información de inicio de sesión para ese servidor. Después de iniciar sesión, verá la pantalla principal de la aplicación.



Al igual que Outlook para escritorio, Outlook para iPhone maneja correo, calendarios, contactos y más. Para acceder a su calendario de Outlook, toque el ícono del extremo derecho en la barra en la parte inferior de la pantalla. Al tocar el ícono sobre la barra de fecha en la parte superior de la pantalla, puede elegir entre diferentes vistas, incluyendo día, tres días, mes o estilo de agenda.
Sincronizar Outlook con la aplicación de calendario iOS
Si no desea instalar otra aplicación para sincronizar su calendario de Outlook con su iPhone, simplemente puede agregar su calendario de Outlook de la misma manera que agrega cualquier otra cuenta a su teléfono. Esta también es una buena opción si solo desea agregar el calendario de una cuenta de Exchange a su teléfono. El uso de la opción de Outlook anterior también trae el correo electrónico de la cuenta y los datos de contacto.
Antes de comenzar, querrá asegurarse de tener la información necesaria. Para las cuentas alojadas de Microsoft Outlook y Office 365, solo necesitará su nombre de usuario y contraseña. Si está utilizando una cuenta corporativa, es posible que necesite otra información, incluida la dirección del servidor. La función de autodescubrimiento de Exchange generalmente maneja esto por usted, pero es posible que desee tener la información a mano de todos modos.
Configurar su cuenta de Outlook
Para comenzar, abra la aplicación Configuración en su teléfono y desplácese hacia abajo hasta que vea Contraseñas y cuentas . Toque esto, luego en Agregar cuenta, que aparecerá en la parte inferior de la lista de cuentas que ya están en su iPhone.
Aquí, seleccione Exchange o Outlook.com según el tipo de cuenta que tenga. Si no está seguro, Exchange es probablemente la opción correcta. Ingrese su dirección de correo electrónico y la descripción de su cuenta de Exchange o Outlook.com, luego elija usar el descubrimiento automático o ingrese manualmente los detalles de su cuenta.
Una vez que haya ingresado su información, la aplicación intentará conectarse a su servidor. Si esto tiene éxito, se le presentará una pantalla que le permite seleccionar lo que desea sincronizar desde el servidor. Habilite el selector junto a Calendario, así como cualquier otra información de cuenta que desee sincronizar.



Si está configurando su iPhone por primera vez, también puede habilitar otras cuentas aquí. Para usuarios de Google Calendar, eche un vistazo a nuestra guía para sincronizar Google Calendar con su iPhone Cómo sincronizar Google Calendar con su iPhone Cómo sincronizar Google Calendar con su iPhone ¿Desea sincronizar Google Calendar con un iPhone y administrar su tiempo de manera eficiente? Siga estos pasos para estar al tanto de sus eventos. Lee mas .
¿Qué sucede si la sincronización no funciona correctamente?
En la mayoría de los casos, su calendario de Outlook y otros datos deben sincronizarse perfectamente, sin importar cuál de las opciones anteriores haya utilizado. Sin embargo, en algunos casos, puede tener problemas.
Si el calendario de su iPhone no se sincroniza con Outlook, el primer lugar que debe verificar es el estado del servidor. Puede intentar ir a la página Estado del servicio de Microsoft 365 para verificar si Outlook.com u Office Online funcionan normalmente. Si usa Office 365 para empresas o un proveedor externo de Exchange, es posible que deba consultar con alguien de su empresa para obtener información sobre el estado del servidor.
En los casos en que la sincronización en línea no funciona, pero realmente necesita la información de su calendario en su teléfono, puede sincronizar a través de iTunes. Para hacer esto, conecta tu iPhone a tu Mac o PC con iTunes. Luego seleccione el icono del dispositivo iPhone y haga clic en Información en el menú de la izquierda.
Aquí, desplácese hacia abajo hasta que vea la opción Sincronizar calendarios y asegúrese de que esté marcada. En macOS, deberá asegurarse de haber sincronizado su cuenta de Outlook en el panel de Configuración de Cuentas de Internet . En Windows, junto a la opción Sincronizar calendarios, verá un menú desplegable. Aquí, elige sincronizar con Outlook.

¿Qué pasa con la sincronización de tareas de Outlook?
Para algunas personas, un calendario es solo eso. Para otros, la idea de un calendario, específicamente un calendario de Outlook, sin soporte para tareas es impensable. Afortunadamente, agregar soporte para sus tareas de Exchange a su iPhone es fácil.
Si está utilizando la aplicación Outlook para iPhone, no obtendrá soporte para tareas integradas. Esto es manejado por otra aplicación de Microsoft, Microsoft To-Do. Busque e instale esta aplicación desde App Store o el enlace a continuación, luego inicie sesión con la misma información que utilizó con Outlook.
Para aquellos que usan su calendario de Outlook con la aplicación integrada iOS Calendar, es aún más fácil. Solo asegúrese de marcar la opción Recordatorios además de Calendarios en la sección Contraseñas y cuentas en la aplicación Configuración. Ahora podrá ver sus tareas de Outlook en la aplicación Recordatorios.
Descargar: Microsoft To-Do (Gratis)
¿No estás satisfecho con la aplicación Apple Calendar?
La aplicación Apple Calendar es bastante funcional, especialmente cuando se trata de mapas integrados y estimación del tiempo de viaje. Dicho esto, no tiene todas las características que los usuarios avanzados pueden desear. Outlook, ya mencionado aquí, es una opción, pero dado que hace mucho más, carece de alguna funcionalidad de calendario que pueda necesitar.
No te preocupes Hay muchas otras opciones disponibles para iPhone. Si no está seguro por dónde empezar, tenemos una lista de las mejores aplicaciones de calendario para su iPhone Las 8 mejores aplicaciones de calendario para su iPhone Las 8 mejores aplicaciones de calendario para su iPhone ¿Busca la mejor aplicación de calendario para iPhone? Aquí está nuestro resumen de los mejores para ayudarlo a encontrar el perfecto para sus necesidades. Lea más que puede usar para encontrar el adecuado para usted.
Explore más sobre: Calendario, Consejos para iPhone, Microsoft Outlook.

