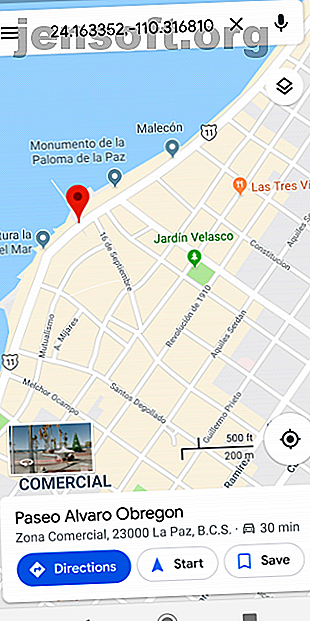
Cómo colocar un pin en Google Maps (móvil y de escritorio)
Anuncio
Google Maps es mucho más que simplemente ir de A a B. Puede proporcionarle rutas y horarios de transporte público y personalizar su viaje según su método de viaje. También le permite colocar un marcador en una ubicación y guardarlo en su perfil o compartirlo con amigos.
Dejar caer un pin es útil si el lugar que está buscando no tiene una dirección o está fuera de la red de carreteras. También es útil en alguna ocasión cuando Google se equivoca de ubicación. Aquí le mostramos cómo colocar un pin en Google Maps tanto en Android como en iOS.
Cómo soltar un pin en Google Maps Mobile (Android)


Para colocar un marcador en Google Maps cuando se usa un dispositivo Android:
- Abre la aplicación Google Maps.
- Busque una dirección o desplácese por el mapa hasta encontrar la ubicación que desea.
- Mantenga presionada la pantalla para soltar un alfiler.
- La dirección o ubicación aparecerá en la parte inferior de la pantalla.
- Toque la ubicación para compartirla, guardarla, agregarle una etiqueta u obtener instrucciones.
Cómo soltar un pin en Google Maps Mobile (iPhone)


El proceso de cómo colocar un pin en Google Maps en iOS es, en general, el mismo que el proceso para Android.
- Abre la aplicación Google Maps.
- Busque una dirección o desplácese por el mapa hasta encontrar la ubicación de pin ideal.
- Para soltar el alfiler, mantenga presionada la pantalla en la ubicación deseada.
- La dirección o las coordenadas aparecerán en la parte inferior de la pantalla.
- Toque la ubicación para ver más detalles, obtener indicaciones, agregar etiquetas, etc.
Cómo soltar un pin en Google Maps en el escritorio

Muchas personas no se dan cuenta de que también es posible colocar un pin en Google Maps desde cualquier sistema operativo de escritorio.
El proceso es sencillo:
- Dirígete a la página de inicio de Google Maps.
- Encuentre la ubicación donde desea colocar el pin soltado, luego haga clic izquierdo en el lugar exacto.
- Aparecerá un pequeño ícono de pin gris en el mapa, y verá un cuadro de información emergente en la parte inferior de la pantalla.
- Si hace clic en el cuadro de información, aparecerá un nuevo panel en el lado izquierdo de la pantalla que contiene más información y le proporcionará algunas opciones adicionales.
Cómo aprovechar al máximo un alfiler caído
Veamos ahora algunas de las cosas que puede hacer una vez que haya soltado el pin y esté satisfecho con la ubicación del pin.
Las opciones exactas varían ligeramente dependiendo de si está utilizando un sistema operativo móvil o de escritorio. Analizaremos cada característica a su vez.
Use un alfiler caído para obtener instrucciones

Disponible en: móvil y escritorio
Como dijimos al principio, podría decirse que la característica más útil de Google Maps es su capacidad para proporcionar indicaciones. Si no está seguro de la dirección de una ubicación en particular, los pines caídos se convierten en una parte esencial del proceso.
Puede optar por utilizar su pin caído como punto de inicio o como punto final. Lamentablemente, no hay forma de colocar dos alfileres caídos y encontrar direcciones entre ellos. En su lugar, deberá colocar un pin, anotar la dirección o las coordenadas y luego colocar un segundo pin para usar como punto de partida / destino.
Guardar una ubicación de PIN
Disponible en: móvil y escritorio
Puede guardar la ubicación de un pin en una lista que está conectada a su cuenta de Google. Luego puede acceder a él en todos sus dispositivos.
De forma predeterminada, hay tres listas prefabricadas disponibles: Favoritos, Quiero ir y Lugares destacados . Puede agregar más listas (y eliminar los valores predeterminados) yendo a Sus lugares en el menú principal de la aplicación. Cada lista puede ser pública o privada, o compartirse con otros usuarios específicos. También puede hacer listas de grupos a las que cualquiera puede agregar pines, son útiles para vacaciones y viajes de un día.
Enviar un PIN de escritorio a su teléfono

Disponible en : escritorio
Si coloca un pin en Google Maps a través de la versión de escritorio de la aplicación, puede compartirlo con su aplicación móvil de Google Maps, enviarlo por correo electrónico a la dirección de Gmail que está conectada a su cuenta, o compartirlo por mensaje de texto con el número de teléfono que se ha asociado con su cuenta de Google.
Simplemente haga clic en Enviar a su teléfono para comenzar.
Compartir una ubicación de pin caído
Disponible en : móvil y escritorio
La aplicación de escritorio de Google Maps proporciona cuatro formas de compartir un pin caído con otros usuarios (sin incluir la función de listas como se discutió anteriormente).
En el escritorio, puedes:
- Copie y pegue el enlace corto generado automáticamente para compartirlo con otras personas.
- Haga clic en el icono de Facebook para compartir una ubicación directamente con la red.
- Publique su enlace en Twitter seleccionando el icono de Twitter.
- Toma el código HTML para incrustar el mapa en una página web.
Si está compartiendo una ubicación de pin caído desde un dispositivo Android o iOS, se ve obligado a usar el menú Compartir nativo de su sistema operativo. La opción de inserción no estará disponible.
Agregar una etiqueta a un pin soltado
Disponible en: móvil y escritorio
Puede etiquetar sus pines caídos con una palabra o frase personalizada. Las etiquetas se sincronizarán en toda su cuenta de Google y aparecerán en todas las versiones de Google Maps.
Sin embargo, la característica tiene una compensación. Según el propio mensaje de Google:
"Los lugares personales se utilizarán en todos los productos de Google, para recomendaciones personalizadas y para anuncios más útiles".
Solo usted puede decidir si se siente cómodo con la situación desde el punto de vista de la privacidad.
Cómo quitar pasadores caídos
Ahora sabes cómo soltar un alfiler. Pero, ¿qué pasa con la eliminación de un pin caído? ¿Cómo eliminas uno de tu mapa?
Para eliminar una ubicación de pin en Android e iOS, toque el ícono X en el cuadro de texto en la parte superior de la página. Si desea eliminar un pin caído en el escritorio, haga clic en cualquier otro lugar del mapa o presione el icono X en el cuadro de información en la parte inferior de la pantalla.
Obtenga más información sobre el uso de Google Maps
La función de pines en Google Maps es solo una pequeña parte de las funciones de la aplicación. Si desea obtener más información sobre cómo aprovechar al máximo la aplicación, consulte nuestros otros artículos sobre los mejores trucos de Google Maps para Android 17 Trucos de Google Maps para Android que cambiarán la forma en que navega 17 Trucos de Google Maps para Android que Cambiará la forma de navegar Esta megaguía de consejos para Google Maps para Android lo ayudará a navegar mientras conduce de manera más eficiente que nunca. Lea más y los mejores trucos de Google Maps para pasajeros de autobuses Características de Google Maps Nuevos trucos para pasajeros de autobuses Características de Google Maps Nuevos trucos para pasajeros de autobuses Google Maps tiene dos nuevos trucos bajo la manga, y deberían facilitar la vida de los viajeros que usan el transporte público más fácil . Lee mas .
Explore más sobre: Google Maps, .

