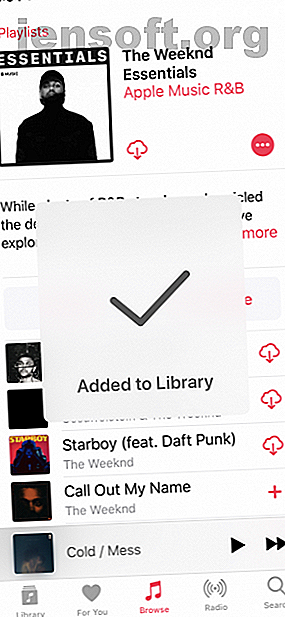
10 funciones de Apple Music para usar en tu iPhone
Anuncio
Apple Music es el mejor servicio de transmisión de música para iPhone. Cuenta con una colección de música robusta, y puede usarla con Siri, así como con dispositivos conectados como HomePod. Pero hay más en Apple Music que solo listas de reproducción seleccionadas y un ecosistema integrado.
Apple Music tiene una variedad de características para hacer que la transmisión de música sea más fácil y rápida. Sin embargo, es posible que aún no los haya utilizado por varias razones. Con esto en mente, consulte nuestra lista de funciones de Apple Music para usar en su iPhone.
1. Descargas automáticas



El proceso para descargar una canción o álbum en Apple Music es simple. Primero, toque el botón Agregar y espere a que se agregue a su Biblioteca. Luego, cuando el botón Agregar se transforma en un botón Descargar, tóquelo para comenzar la descarga.
Hay una manera de hacer que este proceso sea un toque más corto. Si habilita las Descargas automáticas, todo lo que agregue a su Biblioteca se descargará a su dispositivo iOS al instante. Esto es especialmente útil si acaba de comenzar a construir su colección en Apple Music.
Para habilitar esta función, abra la aplicación Configuración y vaya a la sección Música . Luego toque el botón junto a Descargas automáticas . Deberá habilitar la Biblioteca de música de iCloud para utilizar esta función. Ahora, no necesita preocuparse si tiene sus álbumes favoritos descargados localmente o no.
2. Suscríbase a las listas de reproducción curadas de Apple



Si bien no es rival para el brillante motor de descubrimiento de Spotify, vale la pena echar un vistazo a las listas de reproducción seleccionadas de Apple Music, y he aquí cómo comenzar a usar las listas de reproducción de Apple Music Cómo comenzar a usar las listas de reproducción de Apple Music Cómo comenzar a usar las listas de reproducción de Apple Music En este artículo, explora cómo crear, poblar, compartir, descubrir y convertirte en un maestro de las listas de reproducción de Apple Music. Lee mas . Lo mejor de las listas de reproducción de Apple es la curaduría editorial. Cuando busca un género o un artista, seguramente encontrará una lista de reproducción llamada "Essentials". Este es el mejor lugar para comenzar a descubrir un nuevo artista. La lista de reproducción incluirá todas las pistas más conocidas y populares del artista. Cuando quieras conocer mejor al artista, busca la lista de reproducción "Deep Cuts".
Apple también ha seleccionado listas de reproducción para descubrir eras específicas de un género. Por ejemplo, encontrarás una lista de reproducción solo para éxitos independientes de los 90, etc. Vaya a Examinar > Listas de reproducción y comience a explorar.
3. Preserve y edite las listas de reproducción curadas de Apple



Como mencionamos anteriormente, las listas de reproducción de Apple son un excelente punto de partida. Ya se trate de las mejores canciones de un género o de un artista. Pero el problema es que todas las listas de reproducción seleccionadas por Apple son dinámicas. Cuando agrega una lista de reproducción a su biblioteca, en realidad no está agregando todas las canciones, simplemente está marcando la lista de reproducción en su biblioteca.
Cuando se actualiza una lista de reproducción y los editores eliminan una canción, también desaparecerá de su biblioteca. Esto puede ser bastante frustrante.
Para preservar las listas de reproducción seleccionadas por Apple, deberá agregar canciones a una lista de reproducción propia. Abra una lista de reproducción de Apple, toque el botón Menú y elija Agregar a una lista de reproducción . Puede crear una nueva lista de reproducción o agregarla a una existente.
4. Limite las descargas para optimizar el almacenamiento



Activar las descargas automáticas significa que terminarás llenando tu iPhone con bastante rapidez. Aquí es donde entra en juego la función Optimizar almacenamiento de Apple. Desde Configuración > Música, toque Optimizar almacenamiento .
Desde aquí, puede pedirle a Apple que solo almacene un par de gigabytes de canciones en el dispositivo. Puede elegir entre 4 GB, 8 GB, 32 GB, etc. Apple Music almacenará al menos esa cantidad de canciones en su almacenamiento. Más si tienes el espacio. Pero si su iPhone se está quedando sin espacio de almacenamiento, automáticamente comenzará a eliminar viejas canciones que no haya reproducido en mucho tiempo.
5. Salta a un álbum o artista desde Now Playing
En iOS 12, ahora tiene la opción de saltar directamente a un álbum o artista desde la vista Reproduciendo ahora. Toque el texto rojo que lee el artista y el álbum y verá un nuevo menú. Desde aquí puede tocar Ir al artista o Ir al álbum .
6. Encuentra los botones Shuffle y Repeat



Desde el rediseño de iOS 10, Apple ha movido muchos muebles. Lo que significa que Shuffle y Repeat ahora están ocultos a la vista.
Cuando vaya a la pantalla Reproduciendo ahora, ya no encontrará los botones familiares en la parte inferior de la pantalla. Tendrá que deslizar hacia arriba para revelarlos (y, por supuesto, Apple no lo hace obvio).
7. Leer letras de canciones



Ya no necesita una aplicación de terceros para leer letras de canciones. Cuando esté en la pantalla Reproduciendo ahora, simplemente deslice hacia arriba y verá una sección de Letras. Si no está expandido, toque el botón Mostrar . El único inconveniente? Es solo texto. Si está buscando letras sincronizadas con la canción, deberá utilizar un servicio como Musixmatch.
8. Transmita música usando sus datos móviles
La primera vez que intentes transmitir música desde Apple Music sin una conexión Wi-Fi, simplemente no funcionará. Si tienes suerte, verás una ventana emergente que te pedirá que te conectes a Wi-Fi.
Para transmitir música usando su plan de datos móviles, vaya a Configuración > Música > Datos móviles. Si lo desea, también puede elegir la función Streaming de alta calidad.
9. Personaliza la pantalla de la biblioteca



La pantalla Biblioteca es donde comienzan la mayoría de sus interacciones con Apple Music. De manera predeterminada, verá opciones para abrir Listas de reproducción, Artistas, Álbumes, Canciones y Música descargada. Es posible que desee ahorrar espacio aquí y desactivar uno de estos accesos directos.
Toque el botón Editar y puede deshabilitar un acceso directo o reorganizarlos usando el ícono de control a la derecha. También puede habilitar accesos directos como Géneros y Videos musicales.
10. Usa los atajos de Apple Music
La propia aplicación de accesos directos de Apple lleva la automatización definida por el usuario al iPhone. Con la aplicación Atajos, puede crear una lista de acciones que se inician cuando toca el atajo desde el widget o cuando le dice la frase a Siri.
Puede usar Atajos para automatizar las tareas cotidianas 10 Atajos prácticos para iPhone para automatizar las tareas diarias 10 Atajos prácticos para iPhone para automatizar las tareas diarias Los atajos Siri en su iPhone le permiten automatizar tareas repetitivas con facilidad. Estos son algunos de nuestros favoritos que puedes probar ahora. Leer más, incluida la interacción con la aplicación Música. La aplicación Atajos presenta una variedad de acciones y atajos relacionados con la música. Hablaremos de dos de los atajos más comunes a continuación.
Reproducir listas de reproducción desde el widget de accesos directos
Probablemente juegues la misma lista de reproducción o álbum una y otra vez. Simplemente usa Siri para iniciar la reproducción, pero una de las formas más rápidas de hacerlo es mediante el uso del widget Atajos desde la pantalla de bloqueo.
Paso 1 : abra la aplicación Atajos y vaya a la sección Galería .
Paso 2 : busque el acceso directo de Play Playlist y toque Obtener acceso directo .



Paso 3 : en la siguiente pantalla, toca Elegir y selecciona la lista de reproducción.
Paso 4 : Ahora ve a la Biblioteca y toca el botón Menú para el acceso directo que acabas de crear. Aquí, toque el botón Configuración . Cambie el nombre y el ícono si lo desea. Por defecto, el acceso directo debería aparecer en su widget.



Agregue el widget Accesos directos y, desde la pantalla de bloqueo, simplemente deslice hacia la derecha para revelarlo. Toque el acceso directo y la lista de reproducción comenzará a reproducirse instantáneamente.
Agregar canciones a una lista de reproducción desde el widget de accesos directos



¿Con qué frecuencia te sucede esto? ¿Estás escuchando una lista de reproducción de Apple o la radio y encuentras la canción perfecta para agregar a tu lista de reproducción de conducción o entrenamiento?
Simplemente descargue el acceso directo Agregar a una lista de reproducción y tóquelo desde el widget la próxima vez que se encuentre en esta situación. Se le pedirá que seleccione una de sus listas de reproducción y la canción se agregará al final de la lista de reproducción al instante.
Descargar : El acceso directo "Agregar a una lista de reproducción"
Combina Apple Music con tu colección de iTunes
Apple Music puede ser un poco confuso. El hecho de que esté conectado a iTunes y la aplicación Música ciertamente no ayuda. Si bien las características anteriores lo ayudarán a simplificar visualmente la interfaz de Apple Music, está el gran problema de su propia colección de música.
Con el lanzamiento de Apple Music, Apple reconoció que muchos usuarios todavía tenían sus propias colecciones de música organizadas de la manera que querían. Es por eso que se les ocurrió la Biblioteca de música de iCloud.
Esta pequeña característica actúa como un puente entre su propia colección de música (algunas de las cuales podrían no estar disponibles en Apple Music) y su biblioteca de Apple Music. Si bien el sistema no es perfecto, le permite usar Apple Music con su colección personal de iTunes Cómo usar Apple Music con su colección personal de música de iTunes Cómo usar Apple Music con su colección personal de música de iTunes Hay varias maneras de manejar la transición a Apple Music sin dejar atrás tu propia colección de música. Lee mas .
Explore más sobre: Apple Music, Streaming Music.

