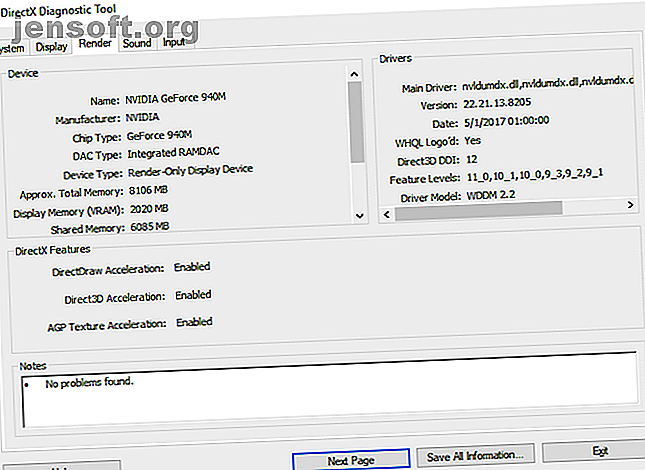
10 maneras de mejorar el rendimiento de los juegos en su computadora portátil
Anuncio
Su computadora portátil para juegos premium nunca alcanzará el rendimiento de una computadora de escritorio para juegos con un precio similar. Pero eso no significa que no puedas jugar los últimos juegos. Por el contrario, ejerce una presión adicional sobre usted para garantizar que su computadora portátil esté optimizada para jugar.
Con las computadoras de escritorio, puede actualizar el hardware. Los usuarios de computadoras portátiles probablemente sabrán que solo pueden reemplazar la memoria (y quizás el disco duro) con una actualización. Entonces, ¿qué puedes hacer para mejorar el rendimiento del portátil?
Aquí hay 10 formas de optimizar la configuración de juegos de su computadora portátil en Windows 10.
1. Mantenga su computadora portátil limpia y sin polvo para mejorar el rendimiento de los juegos
Lo primero es lo primero. Solo disfrutará de un rendimiento mejorado en su computadora portátil con una actitud proactiva hacia el mantenimiento físico. El polvo y la suciedad son los enemigos del rendimiento. Este detrito reducirá el flujo de aire, resultando en una computadora que se calienta demasiado.
Una vez que el calor aumenta, el procesador, la GPU y la mayoría de los demás componentes se ralentizarán. Esto no lo convierte en una máquina de juego efectiva.
La mejor manera de lidiar con esto es eliminar el polvo. Obviamente, esta no es la tarea más simple. Probablemente su computadora portátil esté sellada, y si no lo está, abrirla seguramente invalidará la garantía. La solución es utilizar algunas técnicas de limpieza muy específicas.
Pero no son solo las rejillas de ventilación de su computadora portátil las que necesita mantener alejadas. Si usa el teclado con regularidad (un elemento básico de los juegos de PC) es importante asegurarse de que no haya polvo, comida u otra materia capaz de causar teclas pegajosas.
Para el caso, para un rendimiento de juego superior, tampoco quieres una pantalla sucia. Nuestra guía para limpiar la computadora portátil Cómo limpiar la pantalla, la cubierta, el teclado y los ventiladores de la computadora portátil Cómo limpiar la pantalla, la cubierta, el teclado y los ventiladores de la computadora portátil Con el tiempo, su computadora portátil acumula suciedad, polvo y suciedad. Le mostramos cómo limpiar cada parte, desde la pantalla hasta los puertos y más. Leer más ayudará aquí.
2. Actualice los controladores de la computadora portátil para un juego más rápido
Las computadoras que ejecutan los sistemas operativos Windows, macOS y Linux están casi todas basadas en el mismo hardware, con la misma arquitectura. Esto significa que sea cual sea el sistema operativo, mantener actualizados los controladores de los dispositivos. Cómo encontrar y reemplazar los controladores de Windows desactualizados. Cómo encontrar y reemplazar los controladores de Windows desactualizados. Sus controladores pueden estar desactualizados y necesitan actualizarse, pero ¿cómo saberlo? Esto es lo que necesita saber y cómo hacerlo. Leer más es vital.
Afortunadamente, generalmente es sencillo, en el peor de los casos, un pequeño inconveniente que se ha absorbido en gran medida en las actualizaciones estándar del sistema operativo.
Sin embargo, cuando se trata de controladores gráficos, es posible que necesite un enfoque más práctico. Si bien los gráficos Intel, en gran medida inadecuados para juegos hardcore, disfrutarán de controladores actualizados a través de una actualización de Windows, su proveedor de gráficos externo no ofrece esa opción.
En su lugar, asegúrese de que el software de administración de GPU (como Nvidia GeForce o AMD Gaming Evolved) esté configurado para actualizarse automáticamente. Asegúrese de actualizar su controlador y los controladores de audio también.
3. Instale la última versión de DirectX

DirectX, una colección de herramientas de software que facilitan los gráficos en un videojuego, es vital para jugar en Windows. Varias iteraciones de DirectX han sido lanzadas a lo largo de los años.
Lanzado en 2015, DirectX 12 es la última versión, que encontrarás preinstalada en tu computadora portátil con Windows 10.
Para verificar su versión actual de DirectX, presione WIN + R para abrir el menú Ejecutar e ingrese dxdiag . Espere a que se cargue la Herramienta de diagnóstico de DirectX (DXDiag), luego abra la pestaña Renderizar . Aquí encontrará información sobre su tarjeta gráfica dedicada. En el panel Controladores, busque Direct3D DDI . Esto debe numerarse de acuerdo con la última versión de DirectX.
Además de tener sus controladores gráficos actualizados, vale la pena asegurarse de que sus controladores de audio sean aptos para los juegos. Puede verificar el estado de su controlador de audio en la pestaña Sonido de DXDiag. Tenga en cuenta también que los controladores de dispositivos de entrada se resumen aquí también.
DXDiag es una buena forma de verificar si su hardware relacionado con los juegos no tiene controladores. En caso de duda, ejecute una actualización de Windows o actualice manualmente los controladores del dispositivo Recupere el control sobre las actualizaciones de controladores en Windows 10 Recupere el control sobre las actualizaciones de controladores en Windows 10 Un controlador incorrecto de Windows puede arruinar su día. En Windows 10, Windows Update actualiza automáticamente los controladores de hardware. Si sufre las consecuencias, permítanos mostrarle cómo deshacer su controlador y bloquear el futuro ... Leer más.
4. Overclockear la tarjeta gráfica de la computadora portátil para juegos optimizados

Quizás un poco arriesgado para el principiante, el overclocking puede forzar un rendimiento adicional de la tarjeta gráfica. Las herramientas están disponibles para las GPU AMD y Nvidia, por lo que no debería tener demasiados problemas con esto.
Los principales problemas son con el poder y el calor. El overclocking usa más electricidad, por lo que deberás ajustar la configuración de energía de tu computadora de manera adecuada (ver más abajo). Pero el overclocking también aumenta el calor de la GPU.
Por lo general, esto es manejado por el sistema de enfriamiento incorporado de la computadora portátil. Debe limpiar regularmente los disipadores térmicos y los ventiladores, como se describe en el n. ° 1. De lo contrario, su computadora portátil se apagará automáticamente, como medida de seguridad, tan pronto como se caliente demasiado.
¿Busca una herramienta de overclocking para su GPU? El más popular en la actualidad es MSI Afterburner, que es adecuado para tarjetas gráficas Nvidia y AMD.
Puede disfrutar de buenos resultados con el overclocking, pero es algo que debe hacer con cuidado. Nuestra guía para overclockear su GPU de forma segura Cómo overclockear su GPU de manera segura para obtener FPS Cómo overclockear su GPU de manera segura para obtener FPS Overclocking puede hacer que su PC funcione a velocidades de reloj una generación por encima de su lanzamiento. Si se hace bien, es seguro y fácil. Le mostraremos cómo obtener un aumento de rendimiento de GPU de forma gratuita. Leer más debería ayudar aquí.
5. Ajuste la configuración de energía de su computadora
Pocos dispositivos pueden disfrutar de una operación mejorada sin una administración de energía efectiva. Cuando se trata de computadoras portátiles, dispositivos que están destinados a usarse lejos de una fuente de alimentación permanente, la administración de energía es un gran problema.
Windows le brinda algunas opciones detalladas de administración de energía, pero para una experiencia de juego sólida, debe tener su computadora portátil conectada a una toma de corriente.
Una vez hecho esto, es hora de ver la configuración de energía de su computadora. En Windows 10, puede abrir Configuración> Sistema> Energía y suspensión> Configuración de energía adicional y seleccionar la opción Alto rendimiento . También vale la pena hacer clic en Cambiar la configuración del plan> Cambiar la configuración avanzada de energía para verificar que no haya ajustado nada aquí anteriormente. No querrá configuraciones de energía menos que óptimas cuando exprima el rendimiento de los juegos de su computadora portátil.
6. Active el modo de juego de Windows 10

Este es un consejo que cualquiera puede usar. Windows 10 está equipado con una aplicación Xbox que incluye características como grabación de pantalla, transmisión y modo de juego. Optimizar su computadora portátil para juegos puede ser tan simple como activar el Modo Juego.
Presione WIN + G para mostrar el panel Xbox. Si se le solicita, marque Sí, este es un cuadro de juego .
En la barra de juego, busca el botón Modo de juego a la derecha. Haga clic para habilitar el modo de juego. Una vez habilitado, esto garantizará que el sistema operativo ejecute el juego con una configuración óptima. Para hacer esto, Windows puede cerrar o suspender algunas tareas en segundo plano.
7. Cerrar aplicaciones de fondo para aumentar el FPS de la computadora portátil
Asumimos que está ejecutando Windows 10 para muchos de estos consejos. Si no, hay un cambio manual que puede hacer en su computadora portátil antes de iniciar un juego. Asegúrese de que todas las demás aplicaciones estén cerradas antes de hacer clic en Reproducir en Steam.
Una vez que hayas hecho eso, mira la bandeja del sistema. Esta parte de la barra de tareas de Windows enumera las aplicaciones que se ejecutan en segundo plano. Haga clic derecho en cada icono y ciérrelo. Es posible que desee mantener su aplicación de administración de tarjeta gráfica o una herramienta de chat de voz como Discord ¿Qué es Discord? El mejor chat de voz gratuito para jugadores. ¿Qué es Discord? El mejor chat de voz gratuito para jugadores aún ¿Eres un jugador que lucha por encontrar una aplicación de chat de voz confiable para hablar con tus amigos? ¡No luches más! Aquí están todas las razones por las que Discord es el mejor cliente de chat para jugadores. Leer más abierto, por supuesto!
Todo lo que debería estar ejecutándose en la barra de tareas antes de iniciar el juego es su servicio de descarga digital ... o nada en absoluto.
8. Jugadores en línea: verifique la velocidad de su red

El rendimiento de los juegos para su computadora portátil está determinado principalmente por su hardware, controladores y la configuración de su computadora. Pero si estás jugando juegos en línea, hay otro elemento a tener en cuenta: la velocidad de tu conexión a Internet.
El retraso es la causa habitual de problemas con los juegos en línea. Esto puede deberse a problemas con su conexión a Internet, pero a menudo la culpa es de una conexión lenta entre su computadora portátil y el enrutador. En la mayoría de los casos, su tarjeta de red inalámbrica tendrá los controladores más actualizados, gracias a Windows Update, o cualquier actualización del sistema que haya descargado su sistema operativo.
Si no hay cambios después de aplicar las actualizaciones, considere una conexión Ethernet por cable al enrutador. También debe verificar si un enrutador de juegos puede optimizar el rendimiento de los juegos ¿Qué son los enrutadores de juegos y si valen la pena comprarlos? ¿Qué son los enrutadores de juegos y vale la pena comprarlos? ¿Crees que tienes todo el hardware de juego más importante? ¿Qué pasa con un enrutador para juegos? Esto es lo que necesita saber antes de comprar uno. Lea más junto con nuestros consejos sobre cómo reducir el retraso en los juegos en línea Cómo reducir el retraso en los juegos en línea Cómo reducir el retraso en los juegos en línea Siempre hubo cierto retraso en el juego, especialmente cuando había muchos jugadores conectados. Esa es una experiencia puede tenerlo tan a menudo antes de darse cuenta de que es el momento ... Leer más.
9. Administrar actualizaciones automáticas
Las actualizaciones automáticas pueden ser un gran dolor. Por ejemplo, Windows Update puede descargar actualizaciones en segundo plano, antes de recordarle periódicamente que es necesario instalar la actualización. La actualización desinstalada no solo puede afectar el rendimiento, sino también los recordatorios.
Desafortunadamente, no puede deshabilitar las actualizaciones de Windows de forma permanente, por lo que tiene las siguientes opciones:
- Mantenga su computadora fuera de línea.
- Instale actualizaciones tan pronto como se le solicite.
- Desde la actualización de mayo de 2019 (versión 1903), puede bloquear las actualizaciones durante 35 días.
Es poco probable que pueda desconectarse completamente de Internet si está usando una computadora portátil para juegos, por lo que instalar esas actualizaciones lo antes posible es la mejor respuesta.
Los sistemas de entrega digital como Steam también eliminan las actualizaciones. Existe la posibilidad de que un segundo juego descargue actualizaciones en segundo plano mientras juegas a otro juego.
Para evitar esto, abra Steam y diríjase a Steam> Configuración . En la pestaña Descargas, asegúrate de que la casilla de verificación Permitir descargas durante el juego esté desactivada. Haga clic en Aceptar para confirmar este cambio.
También puede administrar reglas de actualización para juegos individuales. Haga clic con el botón derecho en el juego en el menú de Steam, seleccione Propiedades> Actualizaciones y compruebe que está satisfecho con las opciones de Actualizaciones automáticas y Descargas en segundo plano . Más consejos sobre cómo administrar las descargas de Steam Cómo optimizar las velocidades de descarga de Steam en Windows 10 Cómo optimizar las velocidades de descarga de Steam en Windows 10 Steam lanza regularmente juegos para cacahuetes. Sin embargo, una compra de Steam es solo la mitad de la batalla. Tendrás que descargar estos juegos también. Le mostraremos cómo acelerar las descargas de Steam. Leer más también puede potencialmente mejorar el rendimiento de los juegos de su computadora portátil.
10. Ajuste la configuración de textura para optimizar la tarjeta gráfica de su computadora portátil

Finalmente, vale la pena mirar la configuración de su tarjeta gráfica, especialmente si necesita ejecutar un juego determinado. Aquí encontrarás controles maestros para la textura y los detalles del sombreador, que determinarán el aspecto de tus juegos.
La memoria disponible para la GPU de su computadora portátil limita las opciones disponibles aquí, por lo que generalmente es bueno seleccionar una configuración que ofrezca rendimiento sobre apariencia. En resumen, las texturas de alta resolución consumirán su RAM, impactando la velocidad de fotogramas.
Tenga en cuenta que también puede dar a los juegos individuales su propia textura y preferencias de sombreado aquí. Esto es útil si un juego antiguo puede ejecutarse con configuraciones altas. Mientras tanto, aún podrá ajustar la configuración de video de los juegos individuales mientras juegan, desde la pantalla de configuración de video / pantalla.
Puede llevar un tiempo encontrar la configuración de video óptima para los juegos. Sin embargo, una vez que haya establecido esa compensación de calidad de rendimiento, verá que valió la pena el esfuerzo.
Rendimiento de juegos para computadora portátil: ¡Mejorado!
¿Quién hubiera pensado que podrías tanto para mejorar el rendimiento de los juegos en una computadora portátil? Si bien la mayoría se aplica exclusivamente a las computadoras portátiles con Windows 10, algunos consejos se pueden transferir a configuraciones equivalentes en macOS y Linux.
Repasemos las 10 formas principales de hacer que su computadora portátil sea más rápida para jugar:
- Limpia regularmente tu laptop.
- Actualice sus controladores (especialmente para la GPU).
- Instale la última versión de DirectX.
- Overclockear la GPU.
- Optimizar la configuración de energía.
- Activa el modo de juego de Windows 10.
- Cierra las aplicaciones en segundo plano.
- Verifique la velocidad de la red para juegos en línea.
- Deshabilite las actualizaciones automáticas para juegos y el sistema operativo.
- Ajuste la textura y la configuración del sombreador.
Para las computadoras de escritorio, actualizar su hardware puede tener un impacto masivo en los juegos; como usuario de una computadora portátil, estás limitado. No puede actualizar la tarjeta gráfica o el procesador en la mayoría de las computadoras portátiles. Es por eso que estos diez consejos son tan vitales para mejorar el rendimiento de los juegos.
Si esto no es suficiente, consulte nuestros consejos específicos de rendimiento de juegos de Windows 10 Cómo optimizar Windows 10 para juegos y rendimiento Cómo optimizar Windows 10 para juegos y rendimiento ¿Está jugando en Windows 10? Puede optimizar Windows 10 para juegos con Game Mode y otros consejos y ajustes. Te mostramos cómo. Leer más guía para más.
Explore más sobre: Mantenimiento de computadoras, Consejos para juegos, Windows Game DVR.

