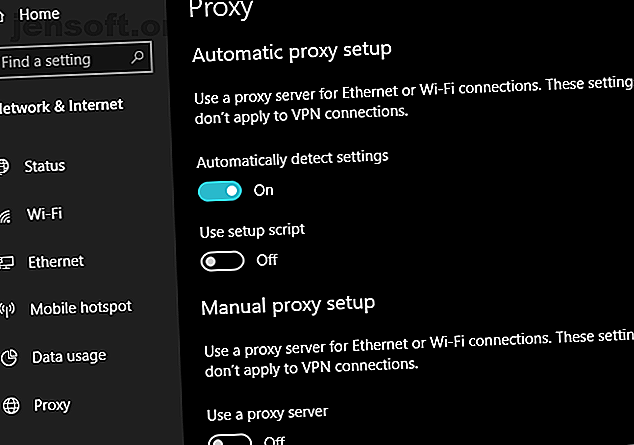
Cómo resolver Windows no pudo detectar automáticamente el error de configuración del proxy de red
Anuncio
A veces verá ese frustrante icono de signo de exclamación amarillo sobre su icono de conexión de red en Windows. El sistema operativo le ofrece la solución de problemas, pero después de ejecutar la herramienta automática, verá este mensaje:
Windows no pudo detectar automáticamente la configuración de proxy de esta red.
¿Qué significa esto y cómo lo arreglas? Echemos un vistazo a la configuración de proxy de Windows y los pasos para reparar esto.
1. Reinicie su computadora y enrutador
Antes de lanzarse a la solución avanzada de problemas, siempre es una buena idea reiniciar su equipo primero. Existe la posibilidad de que esto aclare su problema en unos momentos.
Debido a que este error generalmente está relacionado con configuraciones mal configuradas en una computadora, reiniciar el enrutador probablemente no tendrá efecto. Pero aún así vale la pena intentarlo cada vez que se encuentre con problemas de red de cualquier tipo.
Si reinicia su computadora y enrutador y el problema no se ha solucionado solo, continúe con los pasos más detallados.
2. Revise la configuración de proxy en Windows

Debido a que este problema está relacionado con la configuración del proxy de Windows, ese es un primer lugar sensato para verificar. Para acceder a la configuración de proxy en Windows 10, abra Configuración, seleccione la categoría Red e Internet y cambie a la pestaña Proxy de la barra lateral izquierda.
Aquí verá una lista de opciones relacionadas con los servidores proxy. Si no usa un proxy (como es el caso de la mayoría de los usuarios domésticos), asegúrese de que el control deslizante Usar un servidor proxy esté desactivado. Deje la configuración Detectar automáticamente si ya está activada.
Para los usuarios que se conectan con un proxy, como en un entorno laboral o educativo, es posible que desee consultar con el administrador del sistema para asegurarse de tener los detalles del proxy correctos.
Después de esto, intente volver a conectarse a la red. Si aún recibe el error, intente desactivar Detectar automáticamente la configuración en las opciones de proxy e intente una vez más.
¿Qué es un servidor proxy?
No queremos aburrirlo con los detalles mientras intenta solucionar este problema, pero quería proporcionar una breve explicación de lo que es un proxy en realidad y por qué Windows puede tener problemas con él.
Básicamente, un servidor proxy actúa como intermediario entre su computadora e Internet. En lugar de conectarse directamente a Internet, se conecta al servidor, que obtiene información de Internet por usted.
Estos son más comunes en el uso comercial y escolar, donde los administradores del sistema los usan por seguridad y eficiencia. Es muy poco probable que use un servidor proxy en su red doméstica a menos que configure específicamente uno. Es por eso que debe borrar cualquier configuración de proxy que pueda existir cuando se encuentre con este problema.
Vea nuestra explicación completa de servidores proxy ¿Qué es un servidor proxy? ¿Qué es un servidor proxy? ¿Escuchó el término "servidor proxy" pero no tiene idea de lo que significa? Así es como un proxy puede ayudar a vencer el bloqueo de la región y más. Leer más para más información.
3. Ejecute el Solucionador de problemas de adaptador de red
Cuando hace clic con el botón derecho en el icono de conexión de red y elige solucionar el problema, ejecuta el solucionador de problemas de conexiones a Internet, lo que genera el error "Windows no pudo detectar la configuración del proxy". Pero hay otro solucionador de problemas de red que puede ejecutar que podría proporcionar más ayuda.
Abra Configuración nuevamente y visite Actualización y seguridad> Solucionar problemas . Busque el Adaptador de red en la lista y recorra el solucionador de problemas para esto. Como saben los usuarios experimentados de Windows, esta herramienta no siempre soluciona su problema, pero vale la pena intentarlo.
4. Obtener automáticamente la dirección IP y DNS

Como resultado, no hay muchos pasos de solución de problemas específicos para los servidores proxy. Compartiremos más consejos a continuación, pero tenga en cuenta que la solución de problemas es similar a la solución del error de Windows "Sin acceso a Internet" ¿Está conectado a Wi-Fi, pero no hay acceso a Internet en Windows? Aquí está la solución! ¿Está conectado a Wi-Fi, pero no tiene acceso a Internet en Windows? Aquí está la solución! ¿Ves el molesto error "conectado pero sin internet" en tu PC con Windows? Siga estos pasos cuando no tenga acceso a internet. Leer más a partir de este momento.
Si bien no están técnicamente relacionados con la configuración de su proxy, la dirección IP o la configuración de DNS mal configuradas también pueden causar este error. Para verificarlos, vaya a Configuración> Red e Internet> Estado . Haga clic en el botón Cambiar opciones de adaptador en la lista para ver todas sus conexiones de red, luego haga doble clic en la que está utilizando.
Aquí, haga clic en el botón Propiedades y haga doble clic en Protocolo de Internet versión 4 en la lista. Asegúrese de tener tanto Obtener una dirección IP automáticamente como Obtener la dirección del servidor DNS seleccionada automáticamente . La configuración mal configurada aquí le impedirá conectarse.
5. Actualice o revierta su controlador de red

Un controlador de red desactualizado puede provocar problemas de conexión. Del mismo modo, quizás haya instalado recientemente una actualización fallida para su controlador de red. En cualquier caso, reemplazarlo podría aclarar el problema.
Haga clic derecho en el botón Inicio y elija Administrador de dispositivos para abrir esta utilidad. Expanda la sección Adaptadores de red y haga doble clic en la conexión que usa.
En la pestaña Controlador, puede elegir Revertir controlador para desinstalar la última actualización y volver a la anterior. Use esto si comenzó a experimentar este problema después de la actualización.
Elija Actualizar controlador y puede buscar nuevas actualizaciones en Internet. Sin embargo, es probable que esto no encuentre nada, por lo que deberá descargar manualmente el último controlador del fabricante de su máquina. Consulte nuestra guía para actualizar los controladores de Windows Cómo encontrar y reemplazar los controladores de Windows desactualizados Cómo encontrar y reemplazar los controladores de Windows desactualizados Sus controladores pueden estar desactualizados y necesitan actualizarse, pero ¿cómo lo sabe? Esto es lo que necesita saber y cómo hacerlo. Leer más para ayuda.
6. Restablezca la configuración de red a través del símbolo del sistema
Windows ofrece muchas herramientas de solución de problemas de red a través del símbolo del sistema. Algunos comandos rápidos pueden aclarar su problema en unos instantes. Si todavía tiene problemas en este momento, haga clic con el botón derecho en el botón Inicio nuevamente y abra un Símbolo del sistema (o PowerShell) como Administrador.
Luego ejecute los siguientes comandos, uno a la vez. Reiniciarán varias funciones de red de su computadora:
netsh winsock reset netsh int ip reset ipconfig /release ipconfig /renew ipconfig /flushdns 7. Revise el software de firewall, VPN y antivirus

A continuación, debe asegurarse de no tener un firewall, VPN o suite de seguridad que interfiera con su conexión de red. Quizás el software elegido tuvo una actualización que cambió algunas configuraciones que no conocía, o simplemente instaló una nueva aplicación.
Intente deshabilitar su firewall, VPN y software antivirus de uno en uno, luego vea si el error desaparece. Si es así, el problema radica en una de esas aplicaciones. Deberá configurarlos para evitar interferir con la actividad regular de la red.
8. Escanear en busca de malware
Se sabe que algunos programas maliciosos interfieren continuamente con la configuración de su proxy para evitar que se conecte. Si se encuentra con el mensaje "Windows no pudo detectar la configuración de proxy de esta red" cada vez que reinicia, puede ser víctima de esto.
Por lo tanto, debe ejecutar un análisis con una aplicación antimalware confiable, como Malwarebytes. Esto detectará cualquier virus u otro malware que se ejecute en su sistema y lo eliminará. Si el escaneo encuentra alguna infección, tome la acción recomendada y vea si su conexión vuelve a funcionar normalmente.
9. Utilice un punto de restauración

La función Restaurar sistema en Windows le permite volver a un punto anterior cuando su computadora funcionaba normalmente. Si sus problemas comenzaron recientemente, debe intentarlo para ver si puede retroceder en el tiempo.
Busque el Panel de control en el menú Inicio para abrirlo. Si se selecciona Categoría en la esquina superior derecha, cambie a los iconos Pequeño o Grande y elija la entrada Sistema .
A continuación, haga clic en Protección del sistema en la barra lateral izquierda. En el cuadro de diálogo resultante, haga clic en Restaurar sistema para abrir una nueva ventana. Windows lo guiará a través de la elección de un punto de restauración y la confirmación de la operación. Por supuesto, si su computadora no ha creado ningún punto de restauración, no puede usar esta función.
Tenga en cuenta que el uso de un punto de restauración eliminará todos los programas y controladores que instaló desde que lo hizo. Puede hacer clic en Buscar programas afectados en un punto de restauración para ver qué efecto tendrá. Una restauración del sistema no afectará su información personal.
10. Restablezca la configuración de su red

Después de probar todo lo anterior, debe recurrir a un restablecimiento completo de sus opciones de red. Ya ha pasado mucho tiempo trabajando en esto, y un reinicio debería eliminar cualquier problema persistente que esté bloqueando su conexión.
Afortunadamente, Windows 10 facilita restablecer toda la configuración. Abra Configuración> Red e Internet . En la pestaña Estado, busque Restablecimiento de red en la parte inferior y haga clic aquí.
Tenga en cuenta que esto eliminará toda la información de red de su computadora, por lo que deberá volver a conectarse a las redes guardadas nuevamente. Si está de acuerdo con esto, haga clic en Restablecer ahora . Su computadora realizará el reinicio y luego se reiniciará.
Más sobre solución de problemas de red
Ahora sabe qué hacer cuando Windows no puede detectar la configuración del proxy. Todos los errores de la red son frustrantes, pero debería poder solucionarlo sin mucho trabajo. Es muy importante asegurarse de tener un proxy apagado (si no usa uno) o configurado correctamente (si usa uno).
De lo contrario, alguna solución de problemas de red estándar debería tenerlo todo reparado. Tenemos una guía extensa para la solución de problemas de la red de Windows La guía completa de solución de problemas de la red de Windows La guía completa de solución de problemas de la red de Windows ¿Tiene problemas con Internet o con la red? Lo guiaremos a través de la configuración de su red y le mostraremos técnicas simples de solución de problemas para encontrar y solucionar el problema. Lea más si necesita más ayuda.
Explore más sobre: Problemas de red, Proxy, Solución de problemas.

