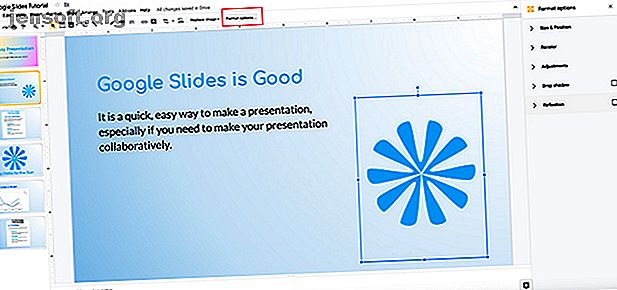
Cómo volver a colorear imágenes y objetos en las diapositivas de Google
Anuncio
Google Slides es una gran herramienta para ayudarlo a crear una presentación de aspecto profesional. Las cosas más importantes que puede incluir en su presentación son imágenes, para agregar interés visual.
Usar las imágenes equivocadas o tenerlas en el lugar equivocado puede ser una distracción. Para evitar esto, aquí le mostramos cómo volver a colorear, formatear y ajustar sus imágenes en Presentaciones de Google para que las cosas se vean profesionales.
Paso 1: Conozca sus opciones de formato

Lo primero que querrá hacer es abrir la presentación en la que está trabajando. La presentación que he abierto es en realidad de un tutorial anterior que comencé, Cómo crear una presentación en diapositivas de Google Cómo crear una presentación en diapositivas de Google Cómo crear una presentación en diapositivas de Google ¿Todavía no está familiarizado con las diapositivas de Google? A continuación, le mostramos cómo puede crear una presentación básica de principio a fin. Lee mas . He decidido que quiero seguir agregándole.
Como puede ver, ya he colocado una imagen que hice aquí: se parece un poco a una flor. Para agregar una imagen a su propia diapositiva, vaya a la parte superior de su espacio de trabajo y haga clic en Insertar> Imagen .
Para ajustar su imagen, haga clic en ella para que su cuadro delimitador esté activo. Luego vaya a la parte superior de su pantalla y haga clic en Opciones de formato, que se ve aquí en rojo.
Cuando haga clic en él, su menú de opciones de Formato aparecerá en el lado derecho de su pantalla. Con estas opciones, puede ajustar su imagen.
Paso 2: tamaño y posición

En su lista de opciones de formato, verá la categoría Tamaño y posición . Si hace clic en la flecha al lado, aparecerá otro menú.
Aquí puede formatear su imagen dentro de su cuadro delimitador. Puede cambiar el ancho y la altura, bloquear su relación de aspecto y rotarlo.
Cada vez que haga clic en una de estas opciones, Google Slides actualizará automáticamente su presentación y guardará los cambios, por lo que no es necesario guardarlos manualmente.
Para deshacer estos cambios, presione la tecla de flecha deshacer en la esquina superior izquierda de su pantalla.
Paso 3: ajustes

A continuación, haga clic en el menú desplegable Ajustes . Verá la opción para reducir o aumentar la Transparencia, el Brillo y el Contraste de su imagen.
La transparencia le dice a su imagen cuánto del fondo se mostrará a través de ella. Cuanto mayor sea su transparencia, más transparente será su imagen.

El brillo es qué tan brillante quieres que sea tu imagen. Si presiona esta opción completamente hacia la derecha, borra el color y convierte su imagen en blanco, el "valor" más claro y brillante que puede encontrar en el espectro.

Contraste es cómo ajusta el contraste de su imagen y hace que los colores que ya están allí parezcan más vívidos.
Si tiro este control deslizante completamente a la derecha, por ejemplo, cambia mi azul de rango medio anterior a un neón deslumbrante.

Supongamos que realiza muchos ajustes en su imagen, pero cuando llega al final decide que no le gusta ninguno de ellos.
Google Slides tiene una solución rápida para revertir su imagen a su estado anterior.
Para revertir su imagen, presione el botón de reinicio en la parte inferior del menú Ajustes . Despojará su imagen de sus nuevos cambios dentro de esta sección.
Paso 4: Sombra paralela y reflexión

En el menú Sombra paralela, tendrá la opción de agregar una sombra paralela a su imagen. Esto le da un efecto más 3D.
Al igual que los Ajustes, puede cambiar el color de la sombra paralela, la transparencia, el ángulo del que proviene la sombra y el radio de desenfoque. Al ajustar esta configuración, puede asegurarse de que el efecto se mezcle perfectamente con el resto de su imagen.

En Reflejo, puede agregar un reflejo a su imagen. Parece una imagen reflejada que verías en el agua. Puede ajustar su transparencia, su distancia a la imagen original y su tamaño.
Paso 5: vuelve a colorear tus imágenes

Recolor es probablemente una de las mejores cosas que hace Google Slides. Toma su imagen y le aplica un filtro de color para que coincida con el resto de su presentación. Recolor funciona muy bien si tienes una imagen que realmente te gusta el contenido, pero en términos de color no coincide.
Para volver a colorear su imagen, haga clic en la imagen que desea volver a colorear para que su cuadro delimitador esté activo. Luego haga clic en Opciones de formato> Recolor> Sin Recolor . Levantará sus opciones de cambio de color.
Como puede ver en esta lista que hemos extraído, hay muchos colores que Google Slides ha elegido para nosotros. Cada pequeña imagen es una vista previa. Elige el que quieras.

Una vez que elige su nuevo color, Google Slides lo aplica automáticamente a su imagen como un filtro.
Si no estás contento con ese color, no hay problema. Simplemente haga clic en el menú desplegable debajo de Recolor y elija Sin Recolor . Esto lo vuelve a la normalidad.
Paso 6: ajustes finales

Por último, es posible que desee realizar algunos cambios finales en su imagen general. Digamos que ha ajustado esta imagen y le gusta su posición en su página, pero en realidad ya no desea usar esta imagen. Tal vez quieras reemplazarlo por uno nuevo.
Bueno, Google Slides te permitirá cambiarlo.
Para intercambiar su imagen, haga clic en ella para que el cuadro delimitador esté activo. Luego haga clic en Reemplazar imagen, visto aquí en rojo.
Elija su nuevo archivo de su computadora, la web, su Google Drive o su cámara. Sin embargo, si está sacando una imagen de la web, asegúrese de tener permiso para usarla.

¿Qué sucede si ha realizado un montón de cambios en la imagen que tiene, pero ha decidido que le gusta más su original?
Para volver rápidamente a su original, haga clic derecho en su imagen y elija Restablecer imagen . Google Slides lo revertirá a su estado original.
Haga que sus presentaciones de diapositivas se vean geniales
Ahora que ha aprendido a editar sus imágenes, está en camino de crear una presentación espectacular.
Sin embargo, las imágenes no son el único elemento visual que puedes usar. Si está buscando más información, aquí hay algunos consejos de Google Slides que debe conocer antes de su próxima presentación 8 Consejos de Google Slides que debe conocer antes de su próxima presentación 8 Consejos de Google Slides que debe conocer antes de su próxima presentación Google Slides y sus últimas funciones le ofrece más oportunidades que nunca para crear presentaciones que sorprendan a su audiencia. Aquí hay ocho consejos únicos para presentaciones profesionales. Lee mas .
Explore más sobre: Google Drive, Presentaciones de Google, Presentaciones.

