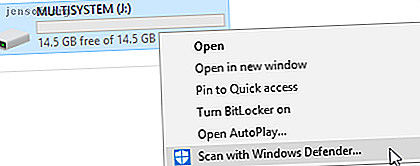
Cómo arreglar el disco es un error USB protegido contra escritura
Anuncio
Has terminado el trabajo por el día. Lo único que queda por hacer es pegar los archivos en una unidad flash USB. Luego aparece este mensaje: “El disco está protegido contra escritura. Quítese la protección contra escritura o use otro disco ”. Inmediatamente se saca el cabello. Esta es tu memoria USB; ¡deberías poder leer, escribir y hacer lo que quieras con él!
Está bien, no te arrancaste el pelo. Te quedaste agradable y tranquilo. Pero definitivamente necesitas arreglar tu unidad USB. Afortunadamente, hay algunos pasos simples para arreglar la protección contra escritura en una unidad USB. Es solo tecnología. Tú puedes arreglarlo.
1. Verifique la memoria USB para detectar virus
Cada vez que conecte una unidad USB a su computadora, debería escanearla automáticamente en busca de virus. 5 maneras en que su memoria USB puede ser un riesgo de seguridad 5 maneras en que su memoria USB puede ser un riesgo de seguridad Las unidades USB son útiles para muchas cosas diferentes, pero Pueden ser problemáticos y peligrosos si no se toman las precauciones adecuadas. Leer más, especialmente si lo ha usado en una computadora que no es suya, o en una computadora pública.
Los virus a menudo actúan de una manera que llenará su unidad USB con archivos sin sentido y esto puede hacer que su unidad USB responda con el error de protección contra escritura .
Dependiendo de su software antivirus, puede configurarlo para escanear automáticamente una unidad USB cuando se conecta por primera vez. De lo contrario, puede navegar a la unidad USB en el Explorador de Windows, hacer clic con el botón derecho y forzar una exploración antivirus manual.

Si encuentra un virus, elimínelo con su software antivirus. En este punto, recomendaría realizar un análisis completo del sistema después de actualizar las definiciones de virus. Si hay un virus al acecho en su unidad USB, nunca sabrá qué podría estar propagándose en su sistema principal.
2. Compruebe el cuerpo de la unidad USB
Normalmente haría algo tan simple como el primer paso. Sin embargo, prefiero verte protegido de un virus, en lugar de comenzar con las soluciones más simples. Algunas memorias USB tienen un interruptor mecánico que las pone en modo de protección contra escritura. Este puede ser un interruptor deslizante muy pequeño que puede haberse enganchado en algo en su bolsillo o caja de la computadora.

Si esta es la situación, simplemente mueva el interruptor a la posición desbloqueada e intente copiar los archivos nuevamente.
Afortunadamente, ya no hay muchas memorias USB recién fabricadas con estos bloqueos.
3. Compruebe para asegurarse de que la memoria USB no está llena
Es posible que vea el mensaje de error de protección contra escritura si su memoria USB está llena.
Abra el Explorador de Windows y vaya a Mi PC . Esto le brinda una descripción general de todas las unidades conectadas a su sistema. Haga clic derecho en su unidad USB y seleccione Propiedades . Se le presentará un delicioso gráfico de rosquillas (¿qué estaba mal en el venerable gráfico circular, Microsoft?) Que muestra su capacidad de unidad actual.

Como puede ver, tengo espacio de sobra. Pero si su unidad USB está completamente llena Cómo recuperar el espacio perdido en una unidad USB Cómo recuperar el espacio perdido en una unidad USB Si su unidad USB alguna vez reduce su capacidad, hay una solución muy simple que puede usar para restaurar todo ese espacio perdido . Leer más, puede devolver un mensaje de error de Protección contra escritura.
4. Eliminar archivos individuales con protección contra escritura
A veces, un solo archivo puede alterar el equilibrio. Quizás un archivo esté marcado como "solo lectura" y se niegue a eliminarse de la unidad. Esto provoca un mensaje de error completamente diferente, pero puede ser desagradable, no obstante.
Navegue hasta su unidad USB y localice el archivo ofensivo. Haga clic derecho y seleccione Propiedades . En la parte inferior del panel, en Atributos, asegúrese de que Solo lectura esté desmarcado.

A veces, los nombres de archivos individuales se corrompen. Además, los nombres de archivo largos son una característica heredada de Windows, integrada en la arquitectura de MS-DOS. En resumidas cuentas, si un nombre de archivo supera los 255 caracteres, lo pasarás mal.
Saikat Basu ha explicado exactamente cómo eliminar archivos con nombres largos. Compruébelo, ahórrese algunas molestias y arregle su unidad flash USB.

5. Utilidad de símbolo del sistema de DiskPart
¿Estás familiarizado con el símbolo del sistema? 7 Tareas comunes El símbolo del sistema de Windows lo hace rápido y fácil 7 Tareas comunes El símbolo del sistema de Windows lo hace rápido y fácil No permita que el símbolo del sistema lo intimide. Es más simple y más útil de lo que espera. Es posible que se sorprenda de lo que puede lograr con solo unas pocas teclas. Leer más Bueno, estás a punto de familiarizarte un poco más. No se preocupe, realmente no da miedo, y es el siguiente paso lógico en nuestro esfuerzo por arreglar su memoria USB.
Presiona la tecla de Windows + X y selecciona Símbolo del sistema (Administrador) en el menú. Escriba diskpart y presione Entrar (1. en la imagen a continuación). A continuación, escriba list disk y presione Entrar. Debería ver una lista de los discos actualmente montados, así (2. en la imagen a continuación):

Asegúrese de poder ver su unidad USB. El mío es el disco 4. Anote su número de disco. Ahora ingrese el siguiente comando:
select disk [your disk number] Una vez seleccionado, ingrese el siguiente comando:
attributes disk clear readonly Ha borrado todos los atributos de archivo de solo lectura restantes de la unidad USB.

6. Borrar el error de protección contra escritura en el registro de Windows
Si ninguno de los pasos anteriores ha resuelto su error de Protección contra escritura, no se preocupe. Todavía tenemos algunos trucos más en el libro. A continuación, vamos a editar el Registro de Windows. Si no se siente cómodo editando el registro, lo entiendo. Puede pasar a la siguiente sección: cómo formatear su unidad USB protegida contra escritura. Si ese paso es demasiado drástico, te aconsejo que pruebes esta opción.
Presione la tecla de Windows + R para abrir el diálogo Ejecutar. Escriba regedit y presione Entrar. Ahora, navegue a la siguiente ubicación de registro:
HKEY_LOCAL_MACHINE\SYSTEM\CurrentControlSet\Control\StorageDevicePolicies Busque una clave llamada WriteProtect .
Si existe, haga doble clic en él. Esto abrirá el cuadro Editar valor DWORD (32 bits) . Ahora puede establecer uno de dos valores: 0 o 1. 1 significa "Sí, proteger contra escritura mis dispositivos de almacenamiento USB". Por el contrario, 0 significa "No, no proteger contra escritura mis dispositivos de almacenamiento USB". Establezca el valor en 0, y luego presione OK.
¿Pero no hay nada allí?
En algunos casos, no hay entrada de registro WriteProtection. En este caso, podemos crear una clave de registro propia. Mira el breve video que hice a continuación:
(¿Algo salió mal? Restablezca el registro de Windows a los valores predeterminados. Cómo restablecer el registro de Windows a los valores predeterminados Cómo restablecer el registro de Windows a los valores predeterminados Si ha estropeado el registro de Windows, es de esperar que tenga una copia de seguridad. Si no, tiene un breve lista de opciones para solucionar el problema. Leer más)
7. Formatee la unidad USB
Advertencia: asegúrese de hacer una copia de seguridad de todos los archivos e información de su unidad USB en su computadora. Todos los datos se perderán una vez que formatee la unidad USB.
Formatear la memoria USB es el último recurso . Sin embargo, debe hacer que su unidad USB pueda leerse y escribirse en ella. Antes de formatear la unidad USB, determine qué tipo de sistema de archivos ya tiene: NTFS o FAT32. Normalmente, el sistema de archivos que ya tiene será el sistema de archivos más adecuado para la unidad.
Abra el Explorador de Windows y vaya a Mi PC . Esto le brinda una descripción general de todas las unidades conectadas a su sistema. Haga clic derecho en su unidad USB y seleccione Propiedades .

Cierra la ventana Propiedades. Ahora, haga clic derecho en la unidad USB nuevamente, esta vez seleccionando Formato . La ventana Formato contiene varias opciones personalizables, como el sistema de archivos mencionado anteriormente, el tamaño de la unidad de asignación, la etiqueta de volumen y la opción de formato rápido.

Cambie la etiqueta de Volumen a algo memorable. Como estamos lidiando con un posible problema de hardware, desmarque la casilla Formato rápido. Eso obligará al formato a hacer más que solo borrar archivos. Por ejemplo, si hay un sector defectuoso en esta unidad USB, el formato "completo" devolverá un error.
El formateo no tomará mucho tiempo, pero cuanto más grande sea la unidad, más tiempo tendrá que esperar. Suponiendo que no haya ningún problema físico con la unidad, su unidad USB estará formateada, limpiada y lista para usar. Cómo formatear una nueva unidad de disco duro interno o unidad de estado sólido Cómo formatear una nueva unidad de disco duro interno o unidad de estado sólido Si tiene un nuevo HDD o SSD, debe formatearlo. Mediante el formateo, puede borrar datos antiguos, malware, bloatware y puede cambiar el sistema de archivos. Sigue nuestro proceso paso a paso. Lee mas .
8. Pero tengo una tarjeta SD
Afortunadamente, la mayoría de las correcciones de errores de protección contra escritura de la unidad USB también funcionan con tarjetas SD.
A diferencia de las unidades USB normales, las tarjetas SD tienden a venir con un interruptor de protección contra escritura física. Asegúrese de que esto esté activado antes de entrar en pánico.
Errores de protección contra escritura USB, resueltos
A veces, el problema es simple. A veces, el problema es difícil. Con suerte, hemos encontrado una solución, en cualquier caso. Si los problemas de su unidad USB persisten, podría ser que algo más importante esté en marcha. En esos casos, como una tabla de particiones eliminada, un software de terceros como TestDisk puede salvar el día.
De todos modos, ahora tiene muchas más herramientas de solución de problemas en su arsenal y debería poder hacer que sus unidades USB vuelvan a funcionar, lo que podría ahorrarle una buena suma de dinero y el dolor de perder todos sus archivos. Herramientas para Windows Las mejores herramientas gratuitas de recuperación de datos para Windows La pérdida de datos puede aparecer en cualquier momento. Destacaremos las mejores herramientas gratuitas de recuperación de datos para Windows para ayudarlo a recuperar sus valiosos archivos. Lee mas !
Explore más sobre: Mantenimiento de computadoras, Solución de problemas, Unidad USB.

