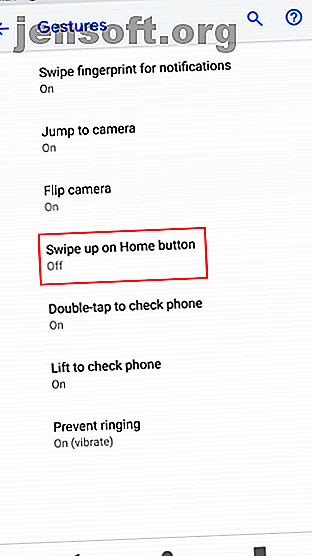
Cómo usar gestos en Android 9 Pie
Anuncio
Android 9 Pie trae algunos cambios importantes 13 Las mejores características de Android 9.0 Pie que debes probar 13 Las mejores características de Android 9.0 Pie que debes probar Android 9.0 Pie está aquí y ofrece algunas nuevas funciones increíbles. Aquí hay un recorrido por las mejoras más emocionantes en Android Pie. Lea más sobre navegación por primera vez en años. En lugar de los botones estándar Atrás, Inicio y Recientes, la mayor parte de la navegación ahora viene a través de gestos (similar al iPhone X).
Si acaba de actualizar a Pie o tiene un teléfono nuevo con él, puede sentirse perdido. Estamos aquí para proporcionar una guía de referencia rápida de los gestos de Android Pie.
Activar y desactivar gestos en Android 9 Pie
Si su teléfono viene con Android Pie, es probable que tenga gestos habilitados de forma predeterminada. Pero si actualizó su teléfono desde Oreo, todavía tendrá los controles de navegación antiguos.
Para alternar esto, vaya a Configuración> Sistema> Gestos . Seleccione la entrada del botón Deslizar hacia arriba en Inicio y active el control deslizante en la siguiente pantalla. Te agradará que los tres botones clásicos se conviertan en un solo icono de inicio en forma de píldora y una pequeña flecha hacia atrás .


Cómo usar gestos en Android 9 Pie
Una vez que tenga los gestos habilitados, puede usarlos en cualquier lugar para moverse por su teléfono. Así es como funcionan:
- Toque el botón Inicio para volver a su pantalla de inicio.
- Mantenga presionado Inicio para llamar al Asistente de Google.
- Deslice hacia arriba en Inicio para abrir la nueva pantalla Descripción general, que reemplaza el antiguo menú Recientes . Descripción general interior:
- Muévase hacia la izquierda y hacia la derecha para explorar sus aplicaciones recientes.
- Deslice hacia arriba en una aplicación para cerrarla.
- Toque el icono de una aplicación y elija Pantalla dividida para enviarla a la parte superior. Luego seleccione otra aplicación para colocar en la parte inferior de la pantalla. Arrastre el controlador en el medio hacia arriba o hacia abajo para finalizar la pantalla dividida.
- Desliza dos veces hacia arriba en Inicio para abrir el cajón de tu aplicación.
- Deslice rápidamente hacia la derecha en Inicio para cambiar a su última aplicación utilizada.
- Deslice lentamente hacia la derecha en Inicio y puede mover el dedo hacia adelante y hacia atrás para seleccionar una aplicación.
- Cuando esté en una aplicación, toque la flecha Atrás para retroceder un paso, como antes.


A la derecha del botón de Inicio, verá botones sensibles al contexto como un teclado para cambiar las aplicaciones o diseños de teclado. Esperemos que encuentre que estos nuevos gestos permiten una navegación más potente: consulte los navegadores de Android con soporte de gestos para obtener más información. Los 5 mejores navegadores de Android con soporte de gestos potentes su teléfono. Todos estos navegadores de Android cuentan con soporte de gestos para una mejor navegación. Lee mas .

