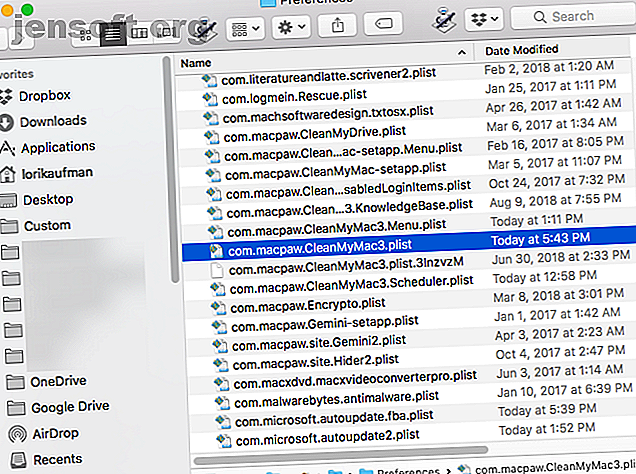
11 configuraciones ocultas de Mac que puedes desbloquear con el comando predeterminado
Anuncio
Muchas aplicaciones de macOS tienen un menú de Preferencias que le permite cambiar su configuración. También puede cambiar las opciones de Mac en el panel de Preferencias del sistema .
Pero no todas las configuraciones están disponibles en los cuadros de diálogo Preferencias o Configuración. Es por eso que necesita saber acerca del comando predeterminado de Terminal. Esto le permite cambiar la configuración oculta de las aplicaciones y el sistema Mac utilizando la línea de comando.
Hoy, le mostraremos algunas configuraciones ocultas útiles en su Mac que puede cambiar usando el comando predeterminado .
¿Qué son las listas de propiedades?
La configuración de la aplicación y las preferencias del usuario se almacenan en archivos llamados listas de propiedades (archivos PLIST). Pero no se recomienda editar manualmente los archivos PLIST. El comando predeterminado le permite cambiar de forma segura la configuración y las preferencias en los archivos PLIST sin tener que buscarlos a mano.
Los archivos PLIST se almacenan en dos ubicaciones en su Mac. Los archivos PLIST de usuario se almacenan en ~ / Library / Preferences / . El carácter tilde (~) representa su carpeta de inicio. La configuración de todo el sistema se almacena en / Library / Preferences / .
Los nombres de los archivos PLIST son dominios y generalmente pertenecen a aplicaciones individuales. Por ejemplo, el dominio para Clean My Mac 3 es com.macpaw.CleanMyMac3 . Entonces, el archivo de lista de propiedades para Clean My Mac 3 es com.macpaw.CleanMyMac3.plist .

Ver preferencias de usuario
Puede ver las preferencias del usuario para una aplicación utilizando el comando predeterminado . Es posible que desee hacer esto antes de realizar cambios en las preferencias. De esa manera, sabrá cuáles eran las opciones originales en caso de que desee volver a ellas.
Para ver todas las preferencias del usuario, abra la Terminal (en la carpeta / Aplicaciones / Utilidades / ), escriba el siguiente comando en el indicador y presione Entrar .
defaults read La lista de resultados se muestra en la ventana Terminal. Esto será bastante largo porque incluye todas las configuraciones para cada aplicación. También puede enviar la salida a un archivo de texto si desea guardarlo. Simplemente agregue > [ruta y nombre de archivo] al final del comando. Por ejemplo, para guardar todas las preferencias del usuario en un archivo en el escritorio, escriba el siguiente comando y presione Entrar .
defaults read > ~/Desktop/userpreferences.txt 
Es posible que no le interesen las preferencias del usuario para todas las aplicaciones en su Mac. Afortunadamente, también puede ver las preferencias del usuario para una aplicación individual utilizando su dominio y el archivo PLIST. Por ejemplo, para ver las preferencias de la aplicación Encrypto, escriba el siguiente comando.
defaults read com.macpaw.Encrypto Como se indicó anteriormente, puede agregar una ruta y un nombre de archivo como se indicó anteriormente para guardarlo en un archivo si lo desea. 
Aplicación de cambios con el comando predeterminado
Si cambia la configuración de una aplicación que se está ejecutando actualmente con el comando predeterminado, la aplicación no verá el cambio. Incluso puede sobrescribir lo que hiciste. Por lo tanto, debe cerrar una aplicación antes de cambiar su configuración con el comando predeterminado .
En el caso del Dock and Finder, debe reiniciarlos después de realizar un cambio de configuración. Para reiniciar el Dock, use el siguiente comando en una ventana de Terminal:
killall Dock Para reiniciar Finder, use el siguiente comando:
killall Finder Para las preferencias enumeradas a continuación, incluimos el comando killall apropiado donde sea necesario. De esa manera, en la mayoría de los casos, simplemente puede copiar el comando y pegarlo en una ventana de Terminal (haga clic con el botón derecho en el indicador y seleccione Pegar ).
1. Mostrar siempre los archivos ocultos en Finder

Por defecto, Finder no muestra todos los archivos. Algunos archivos están ocultos a la vista, en su mayoría archivos con los que no necesita tratar. Los archivos ocultos tienen un punto al comienzo del nombre del archivo. También puede ocultar sus propios archivos Cómo ocultar prácticamente cualquier cosa en su Mac: una guía de productividad Cómo ocultar prácticamente cualquier cosa en su Mac: una guía de productividad ¿Desea un espacio de trabajo más productivo? Repasemos cada rincón de su Mac y ocultemos todo lo que no necesita. Leer más usando el mismo método.
Para mostrar siempre los archivos ocultos en Finder, ingrese el siguiente comando en el indicador en una ventana de Terminal.
defaults write com.apple.finder AppleShowAllFiles TRUE && killall Finder Para ocultar todos los archivos ocultos nuevamente, ejecute el mismo comando pero reemplace VERDADERO con FALSO :
defaults write com.apple.finder AppleShowAllFiles FALSE && killall Finder 2. Mostrar siempre el cuadro de diálogo Imprimir ampliado de forma predeterminada

Para obtener opciones de impresión adicionales en una Mac, debe hacer clic en Mostrar detalles en el cuadro de diálogo Imprimir . Si usa estas opciones de impresión adicionales con frecuencia, puede cambiar una configuración para mostrar el cuadro de diálogo Imprimir completamente expandido cada vez.
Ingrese el siguiente comando en el indicador en una ventana de Terminal.
defaults write -g PMPrintingExpandedStateForPrint -bool TRUE Para volver al cuadro de diálogo predeterminado sin las opciones adicionales, ingrese el mismo comando, reemplazando VERDADERO con FALSO :
defaults write -g PMPrintingExpandedStateForPrint -bool FALSE 3. Cambie el formato y la ubicación de las capturas de pantalla predeterminadas

El sistema de su Mac incluye varios accesos directos útiles para tomar capturas de pantalla Cómo tomar capturas de pantalla en Mac: consejos, herramientas y trucos para saber Cómo tomar capturas de pantalla en Mac: consejos, herramientas y trucos para saber ¿Necesita tomar una captura de pantalla en su Mac? Estos son los mejores accesos directos, consejos y aplicaciones para capturas de pantalla de macOS. Lea más, como Cmd + Shift + 3 para capturar toda la pantalla y Cmd + Shift + 4 para seleccionar un área para capturar.
Hemos cubierto cómo usar el comando de valores predeterminados para cambiar los valores predeterminados de las capturas de pantalla Cómo cambiar el formato de imagen de captura de pantalla predeterminado y otras propiedades [Mac] Cómo cambiar el formato de imagen de captura de pantalla predeterminado y otras propiedades [Mac] Lea más, como el archivo predeterminado formato para capturas de pantalla y dónde se guardan automáticamente.
4. Arrastre los widgets del tablero al escritorio

Muchas personas olvidan o no conocen el Tablero de Mac. Está oculto detrás de un atajo de teclado ( F12 ). Los widgets en el Tablero son como los gadgets en Windows e incluyen elementos como un reloj, un panel meteorológico y una calculadora.
Puede mover widgets desde el tablero de instrumentos a su escritorio Cómo colocar sus widgets en el escritorio [Mac] Cómo colocar sus widgets en el escritorio [Mac] Lea más usando una combinación de un comando predeterminado y el acceso directo del tablero.
5. Deshazte del tablero
Si no usa el Tablero, puede deshacerse de él. Si tiene una Mac anterior con una pequeña cantidad de memoria, es posible que desee deshabilitar el Tablero para que no use recursos en segundo plano.
Ingrese el siguiente comando en el indicador en una ventana de Terminal:
defaults write com.apple.dashboard mcx-disabled -boolean YES && killall Dock Para recuperar el Tablero, simplemente vuelva a ejecutar el comando anterior, reemplazando SÍ con NO :
defaults write com.apple.dashboard mcx-disabled -boolean NO && killall Dock 6. Ocultar completamente los iconos del escritorio

Es posible que el escritorio de su Mac esté abarrotado de archivos y carpetas, especialmente si tiene una pantalla más pequeña. Puede ocultar todos los iconos en su escritorio para liberarse del desorden. Los archivos y carpetas todavía están disponibles en la carpeta Escritorio en Finder.
Cubrimos cómo ocultar los íconos del escritorio como parte de la limpieza de su escritorio Mac para aumentar la productividad Cómo limpiar su escritorio Mac y aumentar la productividad Cómo limpiar su escritorio Mac y aumentar la productividad Un escritorio desordenado no solo puede disminuir la productividad sino también Causar estrés cognitivo. Aquí se explica cómo limpiar el escritorio de su Mac para un mejor entorno de trabajo. Lee mas .
7. Mostrar información del sistema en la pantalla de inicio de sesión

Puede ver la información del sistema (nombre de la computadora, versión de macOS y dirección IP) en la pantalla de inicio de sesión haciendo clic en el reloj, pero esta función no está activada de manera predeterminada.
Para habilitarlo, ingrese el siguiente comando en una ventana de Terminal:
sudo defaults write /Library/Preferences/com.apple.loginwindow AdminHostInfo HostName Para deshabilitar esta función, ingrese el siguiente comando:
sudo defaults delete /Library/Preferences/com.apple.loginwindow AdminHostInfo 8. Restablecer personalizaciones de muelle

Cuando configura una Mac por primera vez, el Dock contiene un conjunto de iconos de valores. Estos se muestran en el tamaño predeterminado en la parte inferior de la pantalla. Puede personalizar los comandos de la terminal oculta de Dock 10 para personalizar la Mac. Comandos de la terminal oculta de Dock 10 para personalizar la base de Mac Desde simples ajustes como agregar pilas ocultas para elementos recientes, hasta mostrar solo las aplicaciones abiertas actualmente: hay mucho que puede hacer para personalizar el muelle de tu Mac. Lea más, incluyendo agregar íconos de aplicaciones al Dock, reubicarlo en una posición diferente en la pantalla y hacer que el Dock se oculte automáticamente.
Una manera fácil de restablecer rápidamente el Dock a su configuración predeterminada es ingresar el siguiente comando en la ventana Terminal:
defaults delete com.apple.dock && killall Dock 9. Agregue la opción Salir al Finder

¿Sabías que puedes salir de Finder? De forma predeterminada, no existe la opción Salir en Finder, pero puede agregar una.
Ingrese el siguiente comando en la Terminal:
defaults write com.apple.finder QuitMenuItem -bool TRUE && killall Finder Para eliminar la opción Salir, repita el comando anterior, reemplazando VERDADERO con FALSO :
defaults write com.apple.finder QuitMenuItem -bool FALSE; killall Finder 10. Mostrar una aplicación a la vez
Puede tener muchas aplicaciones que se muestran en su escritorio a la vez. Pero si trabaja en una pantalla pequeña, puede ser útil mostrar solo una aplicación a la vez. Con el modo de aplicación única habilitado, abrir una aplicación minimizada ocultará todas las demás aplicaciones abiertas.
Ingrese el siguiente comando en una ventana de Terminal para probarlo:
defaults write com.apple.dock single-app -bool TRUE && killall Dock Para deshabilitar el modo de aplicación única, reemplace VERDADERO con FALSO en este comando:
defaults write com.apple.dock single-app -bool FALSE && killall Dock 11. Cambiar filas y columnas en Launchpad

Puede personalizar Launchpad reorganizando las aplicaciones. Pero también puede cambiar el número de filas y columnas que se muestran en Launchpad. Por defecto, muestra siete columnas y cinco filas de aplicaciones.
Para cambiar el número de columnas, ingrese el siguiente comando en una ventana de Terminal. Reemplace X con el número de columnas que desea:
defaults write com.apple.dock springboard-columns -int X Para cambiar el número de filas, use este comando, reemplazando nuevamente la X con el número de filas:
defaults write com.apple.dock springboard-rows -int X Luego, fuerce un reinicio de Launchpad y reinicie el Dock con el siguiente comando:
defaults write com.apple.dock ResetLaunchPad -bool TRUE && killall Dock Para volver al número predeterminado de columnas y filas, ingrese los siguientes comandos:
defaults delete com.apple.dock springboard-rows defaults delete com.apple.dock springboard-columns killall Dock Para restablecer completamente Launchpad, incluida la disposición de las aplicaciones, ingrese el siguiente comando en la Terminal:
defaults write com.apple.dock ResetLaunchPad -bool TRUE; killall Dock Obtenga más información sobre el comando predeterminado
Esto es solo una muestra de lo que puede hacer el comando predeterminado . Consulte la página de SS64 sobre los valores predeterminados para obtener más información. Y la página de GitHub de herrbischoff tiene toneladas de comandos para probar.
No se preocupe si no se siente cómodo usando el comando predeterminado . Puede usar una herramienta de terceros para cambiar la configuración de las utilidades de su Mac 4 para ajustar su Mac sin la Terminal. 4 Utilidades para ajustar su Mac sin la Terminal. ¿Desea ajustar su Mac de manera segura y sin usar la Terminal? Estas aplicaciones le permiten realizar cambios en macOS con unos pocos clics. Lee mas .
Explore más sobre: Símbolo del sistema, Trucos de Mac, Ajustes de rendimiento, Terminal.

