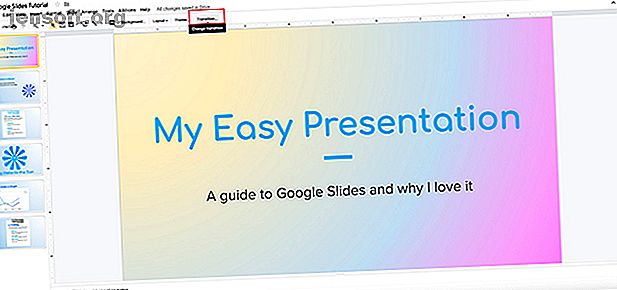
Cómo crear transiciones para su presentación de diapositivas de Google
Anuncio
Google Slides es una aplicación fácil para armar presentaciones de diapositivas, y tiene muchas de las mismas funciones que Microsoft PowerPoint. Una de esas funciones es la capacidad de "transición", es decir, la forma en que su presentación de diapositivas se anima cuando se mueve de una página a otra.
Aquí le mostramos cómo crear una transición para su presentación de Presentaciones de Google.
Paso 1: abre tu documento

Lo primero que querrá hacer es abrir la presentación de diapositivas en la que ha estado trabajando. Las transiciones suelen ser una de las últimas cosas que agregará a su presentación, por lo que el archivo en el que está trabajando debe estar casi terminado.
Para este tutorial, voy a trabajar con un archivo que comencé en otro tutorial: Cómo crear una presentación en diapositivas de Google Cómo crear una presentación en diapositivas de Google Cómo crear una presentación en diapositivas de Google ¿Todavía no está familiarizado con las diapositivas de Google? A continuación, le mostramos cómo puede crear una presentación básica de principio a fin. Lee mas . En ese tutorial, cubrimos los conceptos básicos de la aplicación y cómo hacer una presentación de diapositivas simple de principio a fin.
Si eres un novato completo en el programa, te recomendamos leer ese artículo primero.
Una vez que tenga su presentación de diapositivas abierta, haga clic en Transición en la parte superior de su página.
Paso 2: tu menú de transición

Después de hacer clic en Transición, se abrirá el menú desplegable Transición en el extremo derecho de la página.
Aquí es donde tendrá la opción de aplicar animaciones a cada diapositiva. Si hace clic en el menú desplegable que dice Sin transición, verá una lista de opciones.

Disolver es una de las animaciones que puedes usar. Debajo de eso, verá la configuración de velocidad para esta opción mostrada a lo largo de un control deslizante amarillo.
En Disolver, verás la opción Fundido . Es muy similar a Disolver en términos de efectos. Si desea armar una presentación de diapositivas de aspecto profesional que sea un poco menos llamativa, estas son buenas opciones.

Debajo de esas dos opciones, encontrarás Slide desde la derecha y Slide desde la izquierda .
Al igual que las otras opciones de transición, puede ajustar la velocidad. Cuando ajusta la velocidad y presiona Reproducir, Google Slides le dará una vista previa de cómo son estas transiciones.

Flip es una de las transiciones más dramáticas. También es el tipo de transición en la que piensas inmediatamente cuando alguien dice "presentación de diapositivas cursi".
Flip es muy exagerado, y si bien es valioso tener una opción como esta (es posible que pueda encontrar un uso creativo para ello), no recomendamos usar esta en un entorno de trabajo.
Cube y Gallery son transiciones igualmente dramáticas y se parecen mucho a Flip .
Paso 3: aplique su transición

Después de elegir la transición que desea usar, es hora de aplicarla a su diapositiva.
Para este tutorial, me fui con Slide desde la derecha, que sigue el movimiento natural de los ojos al leer.
Ahora que he elegido una transición, puedo ajustar su velocidad. Es importante tener en cuenta que si aumenta la velocidad al 100%, como he hecho aquí, "borra" su transición, ya que se mueve demasiado rápido para que la gente lo siga.
Cada vez que ajuste la velocidad, puede presionar Reproducir para probar la velocidad de la transición. Si no le gusta la velocidad, presione Parar para detener la animación.
Si le gusta la velocidad de su transición, presione Entrar para aplicarla a su diapositiva.

Cuando presiona Enter, es importante tener en cuenta que la transición solo se ha aplicado a esta diapositiva.
Si desea aplicarlo a toda su presentación de diapositivas, presione Entrar y luego haga clic en Aplicar a todas las diapositivas .

Si su transición se ha aplicado con éxito a todas las diapositivas, verá tres pequeños círculos superpuestos junto a las imágenes de vista previa en el extremo izquierdo.
¿Qué sucede si desea la misma transición en todas sus diapositivas, excepto en una? No hay problema.
Para cambiar la transición en una diapositiva individual, haga clic en la diapositiva para que esté activa. Sabrá que está activo cuando el contorno a su alrededor se vuelva amarillo.
A continuación, vaya al menú desplegable Transición y elija Sin transición . No lo aplique a todas las diapositivas.
Una vez que sea uno, tendrá una transición separada para esta página.
Paso 4: Agregar notas del orador

Si usted u otra persona presentarán esta presentación de diapositivas frente a una audiencia, puede ser una buena idea agregar notas del orador.
Las notas del orador son indicaciones para la persona que realiza la presentación. Actuarán como una guía para lo que debe decir y cuándo.
Para agregar notas del orador, haga clic en una página individual a la que desea agregar detalles. Debajo de la vista previa grande de esa página, verá un cuadro blanco en blanco que dice Haga clic para agregar notas del orador .
Cuando haces clic en ese cuadro, aparecerá un cursor. A partir de ahí, puede comenzar a escribir.
Paso 5: Verifique su presentación en busca de errores

Una vez que agregue sus transiciones y notas del orador, hay una buena posibilidad de que esté cerca de terminar. Pero antes de terminar, es bueno verificar si su presentación presenta errores de transición.
Para verificar si hay errores, vaya a Ver> Presente .

Cuando haga clic en Ver> Presente, Presentaciones de Google abrirá una nueva ventana del navegador con su presentación finalizada. Dependiendo de la resolución de su pantalla y sus dimensiones, se verá similar a esto.
Su archivo de trabajo permanecerá en la ventana original de su navegador.
Paso 6: Aprenda su barra de herramientas de presentación

Si baja a la esquina inferior izquierda de la pantalla de presentación, verá una barra de herramientas. Esta barra de herramientas es lo que usará para controlar su presentación mientras se reproduce. Es bueno familiarizarse con él, ya que lo ayudará a verificar si hay errores.
Esta flecha sólida resaltada en rojo es la reproducción automática. Si presiona este botón, hará que Google Slides reproduzca toda su presentación de diapositivas sin detenerse. Esto significa que jugará sus diapositivas individuales relativamente rápido.

Si va a cualquier lado de la función de reproducción automática, verá flechas izquierda y derecha. Estos son los botones Siguiente . Le permiten moverse a través de la presentación a su propia velocidad.

Si hace clic en Notas, aparecerá una nueva pantalla que le mostrará las notas del orador para esa diapositiva individual.

Este "cuadro vacío" es el icono del modo de pantalla completa.
Si hace clic en esto, Google Slides lo sacará del navegador con ventana y expandirá su presentación de diapositivas para que llene la página. Esto es bueno para verificar cómo se verá su presentación como un "miembro de la audiencia".

Por último, verá el botón Opciones . Si hace clic en esto, encontrará varias funciones diferentes, incluida la capacidad de imprimir su presentación o descargarla como PDF.
Paso 7: arreglar una diapositiva

Supongamos que revisa su presentación y observa que una de las diapositivas no funciona con la transición que tuvo. Esto es fácil de arreglar.
Salga de su navegador de presentación y regrese a su espacio de trabajo de Presentaciones de Google. Haga clic en la diapositiva que desea arreglar, luego haga clic en Transición .
En el menú desplegable Transición, elija la transición que mejor funcione para usted. En este caso, le doy a la diapositiva de cierre la misma transición que las otras diapositivas, para que todo coincida.
Si le preocupa cómo se ve este cambio, puede revisar su presentación nuevamente en Ver> Presente .
¡Y ahí lo tienes! Has terminado tu presentación de diapositivas.
Anima tus diapositivas
Google Slides es una excelente aplicación para crear presentaciones rápidas y simples. Sin embargo, las transiciones entre diapositivas no son el único tipo de animación que puede incluir.
Si está buscando más información sobre cómo hacer que su presentación de diapositivas se destaque, mire estos consejos que van a una presentación perfecta con Presentaciones de Google. Y recuerde, puede crear gráficos increíbles en Google Slides Cómo crear un gráfico increíble en Google Slides Cómo crear un gráfico increíble en Google Slides Google Slides es un increíble software de presentación gratuito. Una de las cosas que puede crear con Google Slides es un gráfico o cuadro. Leer más también.
Explore más sobre: Google Drive, Presentaciones de Google, Presentaciones.

