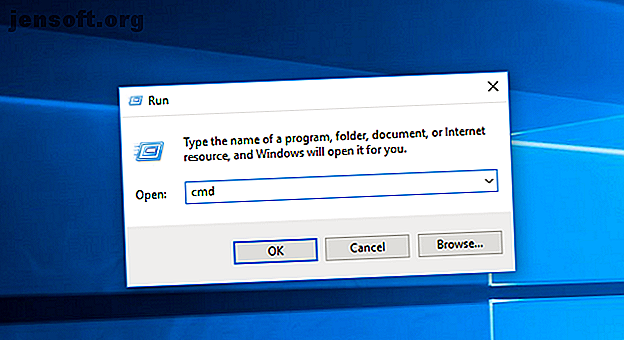
Cómo averiguar qué placa base tienes
Anuncio
Si bien el hardware de la computadora, como la RAM y la tarjeta gráfica, es fácil de identificar en el resumen de su sistema, las cosas no siempre son tan sencillas cuando se trata de su placa base.
Dependiendo de su placa base y sistema operativo, hay algunos pasos más involucrados. Pero afortunadamente todavía es bastante fácil para los principiantes aprender. Aquí se explica cómo responder rápida y fácilmente a la pregunta: "¿Qué placa base tengo?"
Cómo verificar tu placa base con el símbolo del sistema
Puede verificar fácilmente el modelo y el número de serie de su placa base con el símbolo del sistema de Windows. En Windows 10, seleccione el campo de búsqueda en su barra de tareas, escriba cmd y presione Entrar .

Otro método para abrir el símbolo del sistema es utilizar el acceso directo Ejecutar Windows + R y escribir cmd en la ventana emergente.
No necesitará ejecutar el símbolo del sistema como administrador. Una vez que se abre la ventana de comandos, puede solicitar al Comando de interfaz de administración de Windows (WMIC) que verifique el fabricante, el modelo, el nombre y otras características de su placa base.
Para hacer esto, simplemente ingrese lo siguiente directamente en el Símbolo del sistema:
wmic baseboard get product, manufacturer, version, serialnumber  Recuerde no incluir espacios entre modificadores como producto y fabricante, separándolos con solo una coma.
Recuerde no incluir espacios entre modificadores como producto y fabricante, separándolos con solo una coma.
Verifique el modelo de su placa base con la información del sistema de Windows
La información del sistema de Windows también puede proporcionarle los detalles de su placa base. Sin embargo, este método es impredecible. Parece ser compatible con las placas base Gigabyte y MSI, pero no identifica los detalles de las placas base de Asus, Dell y Razer en nuestras pruebas.
Pero si tiene una placa base compatible, esta es la forma más fácil de verificar el modelo y la marca de su placa base en Windows.
Primero, inicie la función Ejecutar de Windows con Windows + R. Cuando se abra la ventana Ejecutar, escriba msinfo32 y presione Entrar .

Esto abrirá la información general del sistema de Windows.

La información de su placa base debe especificarse junto a Fabricante de la placa base, Producto de la placa base y Versión de la placa base . Si los campos dicen que la información no está disponible, debería usar uno de los otros métodos de comprobación de la placa base en este artículo.
Cómo averiguar qué placa base tiene con CPU-Z
Si el símbolo del sistema no puede recuperar la información de su placa base o si desea una descripción más completa de sus especificaciones, puede usar CPU-Z. Este software gratuito le brindará un extenso resumen de los componentes de hardware de su PC.
Puede descargar el programa en el sitio web de CPU-Z. Una vez que instale e inicie el programa, analizará inmediatamente sus componentes para identificarlos.
Para obtener más información sobre su placa base, simplemente seleccione la pestaña Placa base .

Aquí verá información como el fabricante, modelo, conjunto de chips y más de su placa base.
Verifique su placa base con el asesor de Belarc
Belarc Advisor es otro programa gratuito que ofrece una descripción general del hardware de su PC. El software se puede descargar gratis desde el sitio web de Belarc Advisor.
Una ventaja de Belarc es que no envía sus datos a ningún servidor web. Por el contrario, una vez que se complete el análisis, verá el resumen en un archivo local a través de su navegador. Para verificar el tipo de placa base que tiene con Belarc Advisor, inicie el programa.
Una vez que le dé permiso para ejecutarse, realizará una serie de escaneos. Puede optar por omitir pasos específicos como su escaneo de red.

Una vez que se completen los pasos, Belarc abrirá los resultados en una pestaña del navegador. Los resultados incluyen información sobre su sistema operativo, componentes de hardware, dispositivos conectados y sesiones de inicio de sesión. Sin embargo, para ver el resumen de su placa base, busque el encabezado a la derecha que dice Placa de circuito principal .

Aquí es donde encontrará la información de su placa base, como el nombre del modelo, el número de serie y la velocidad del reloj del bus.
Cómo verificar físicamente el tipo de placa base

Si actualmente no puede utilizar el software para verificar su tipo de placa base, siempre existe la opción de verificarlo físicamente. Debe elegir esta opción si su PC no se enciende o si la placa base no está instalada actualmente. No es el método preferido si tiene una computadora portátil, ya que los componentes pueden colocarse frente a la placa base.
La ubicación exacta del nombre del modelo en su placa base diferirá según su diseño y marca. Incluso la comprobación que realizamos en dos placas base ASUS descubrió que el número de modelo se encontraba en ubicaciones ligeramente diferentes para cada uno.

El modelo de su placa base generalmente se encuentra donde hay suficiente espacio para imprimir el texto grande. Esto puede estar debajo de sus ranuras de RAM, entre su CPU y GPU (como es el caso con el Asus Prime B350-Plus, o debajo de su GPU (como es el caso con el Asus Prime B350M-A). Si no es exactamente seguro de qué lugar de su placa, consulte nuestra guía sobre partes de una placa base y sus funciones Una guía breve sobre las partes de la placa base y sus funciones Una guía breve sobre las partes de la placa base y sus funciones Una placa base es la pieza central de una computadora, pero son visto como un hardware misterioso que no debe ser manipulado. Bueno, esto es lo que necesita saber sobre las placas base. Leer más.
Puede distinguir el nombre del modelo aparte de otro texto porque generalmente es el texto más grande en su placa base.

Otro lugar donde puede encontrar la información del modelo de su placa base es en la caja en la que vino. Por supuesto, esto es solo si todavía la tiene por ahí. Una etiqueta en el exterior de la caja incluirá el modelo y el número de serie.
Además, una pegatina en la parte posterior de la placa base a menudo proporciona el número de serie. Sin embargo, esta es la parte más difícil de llegar si su placa base ya está instalada.
Descubre qué placa base tienes en Linux
Si no tienes Windows y usas Linux, el proceso para descubrir qué placa base tienes es igual de fácil.
Primero, abra su Terminal en Linux usando Ctrl + Alt + T. A continuación, escriba el siguiente comando:
sudo dmidecode -t 2 
Aparecerá un resumen de su placa base, incluida su marca, modelo y número de serie. Si está utilizando una máquina virtual, el nombre del producto lo identificará. Sin embargo, si está ejecutando Ubuntu en su computadora real, verá la información del modelo y el número de serie de su placa base.
Obtenga más información sobre su computadora
Ahora que sabe cómo verificar fácilmente qué placa base tiene, debería probar otros trucos para aprender más sobre el hardware de su computadora.
Si está interesado en mejorar su conocimiento a la hora de diagnosticar problemas y verificar funciones, lea nuestra guía sobre los comandos esenciales de Windows CMD Comandos esenciales de Windows CMD que debe conocer Comandos esenciales de Windows CMD que debe conocer La interfaz sombría del símbolo del sistema es su puerta de entrada a herramientas avanzadas de Windows. Le mostramos comandos CMD esenciales que le permitirán acceder a ellos. Lee mas .

