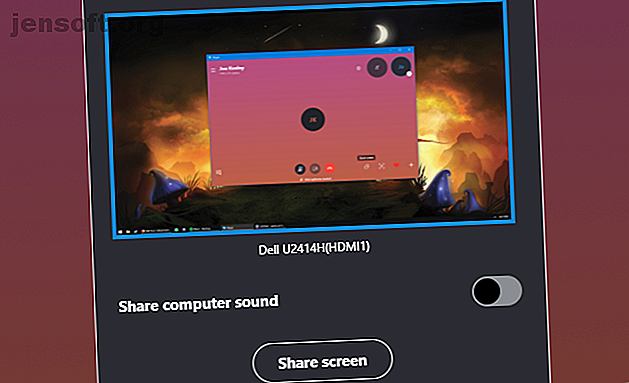
Cómo compartir su pantalla en Skype para Windows y Mobile
Anuncio
Una imagen dice más que mil palabras. Por eso es tan útil que puedes compartir tu pantalla en Skype. No hay necesidad de explicar algo engorrosamente cuando puedes mostrarlo instantáneamente.
Le mostraremos cómo compartir su pantalla en Skype, tanto para Windows como para dispositivos móviles. ¡Es tan fácil! También cubriremos Skype for Business, para aquellos de ustedes en una empresa. Compartirá su pantalla con Skype en poco tiempo.
Cómo compartir tu pantalla en Skype para Windows
Primero, llame a un contacto. Puede ser individual o grupal. Puede ser una llamada de audio o video.
Una vez en la llamada, coloca el cursor sobre la ventana de Skype y haz clic en el icono de dos cuadrados superpuestos en la esquina inferior derecha. Si no ve esto, es porque su ventana de Skype es demasiado estrecha: haga clic en el icono más y luego haga clic en Compartir pantalla .

Verá su pantalla resumida en la ventana de Skype. Si tiene varios monitores, puede hacer clic en el monitor que desea compartir . Si solo tiene un monitor, se preseleccionará.
Para compartir el audio de su computadora, deslice Compartir sonido de computadora en.
Cuando esté listo, haga clic en Compartir pantalla (o Compartir pantalla y sonidos, si corresponde).

Las otras personas en la llamada ahora verán su pantalla completa. Esto funciona independientemente de qué dispositivo estén usando.
Para finalizar el uso compartido de la pantalla, regrese a la ventana de Skype y haga clic en el mismo botón que usó para encenderlo.
Cómo compartir su pantalla en Skype para dispositivos móviles
Desafortunadamente, no es posible compartir una transmisión de su pantalla en versiones móviles de Skype. Pero hay un par de alternativas.

En primer lugar, durante la llamada, puede presionar el ícono de la instantánea en la esquina inferior izquierda. Es un pequeño círculo encerrado por las esquinas de un cuadrado. Esto tomará inmediatamente una foto de la llamada y la compartirá en el chat para que todos la vean. Esto solo es útil cuando desea capturar un momento de aquellos que usan sus cámaras web en la llamada, ya que el botón no aparecerá en la superposición de Skype en otras aplicaciones.
Para compartir cualquier otra pantalla en su teléfono, deberá tomar una captura de pantalla y compartirla en el chat. No es lo mismo que compartir pantalla constantemente, pero podría hacer el trabajo.
Tomar una captura de pantalla en su teléfono es fácil.
En Android, mantenga presionado el volumen y enciéndalo durante unos segundos.
En iOS, mantenga encendido y subiendo el volumen o encendido y el hogar (según su modelo) juntos durante unos segundos.

En Skype, toca la pantalla para que aparezca la superposición y luego toca el ícono de mensaje en la esquina superior derecha. A continuación, en la esquina inferior derecha, toca el ícono de la cámara . Luego ingrese a la galería de su teléfono tocando la imagen en la parte inferior izquierda. Es posible que deba cambiar la carpeta tocando el texto en la parte superior. Seleccione lo que desea compartir, luego toque el icono de enviar mensaje en la esquina inferior derecha.
Cómo compartir su pantalla en Skype Empresarial
Si se encuentra en un entorno empresarial, es posible que deba usar Skype Empresarial en lugar de la versión normal. Pero no temas, la versión Business es mejor para compartir pantalla.

Abre un chat con uno de tus contactos. Ni siquiera necesita llamarlos para comenzar a compartir la pantalla, aunque también puede hacerlo durante una llamada. Haga clic en el icono del monitor en la parte inferior de la ventana de chat.
Para compartir una ventana específica, haga clic en Presentar programas . Esto abrirá una ventana donde puede seleccionar qué programas compartir. Una vez hecho esto, haga clic en Presente .

Para compartir toda su pantalla, haga clic en Presente escritorio . Esto abre una ventana donde puede seleccionar su monitor. Si solo tiene un monitor, se preseleccionará. Cuando esté listo, haga clic en Presente . Un contorno amarillo rodeará el área que está compartiendo.
Puede hacer clic en Dar control desde el panel superior para pasar el control de su cursor a alguien en la llamada. Esto es realmente útil cuando alguien necesita que haga algo específico en su máquina, ya que será más rápido para que lo haga.
Para dejar de compartir su pantalla, haga clic en Dejar de presentar .
Consulte nuestros principales consejos para reuniones de Skype for Business 7 Consejos y trucos de Skype for Business para grandes reuniones 7 Consejos y trucos de Skype for Business para grandes reuniones Skype for Business, anteriormente Lync, le permite organizar hasta 250 personas en una reunión virtual o seminario web. Puede usar una combinación de audio, imágenes y chat para atraer a su audiencia. Le mostramos ... Lea más para aprovechar aún más su llamada.
Alternativas a la pantalla compartida de Skype
Skype es excelente cuando necesitas compartir tu pantalla de manera rápida y fácil. Cuando ya estás usando Skype para chatear, es una gran solución.
Sin embargo, quizás necesite algo diferente, como poder compartir en alta definición sin problemas o sin instalar un programa. Si es así, echa un vistazo a nuestro resumen de herramientas fáciles de compartir pantalla y acceso remoto.
Si esto no funciona, sigue explorando con nuestra lista de programas gratuitos para compartir pantalla que no has oído hablar de 12 excelentes herramientas gratuitas para compartir pantalla y acceso remoto que aún no has escuchado 12 Excelentes herramientas gratuitas para compartir pantalla y acceso remoto Herramientas que aún no ha escuchado Gracias al acceso remoto, puede ver y controlar pantallas desde cualquier lugar. Esto puede ahorrar tiempo y confusión cuando estás en una reunión o quieres ayudar a alguien. Mantenga estas herramientas para compartir pantalla cerca ... Leer más.
Explore más sobre: Cliente de chat, Herramientas de colaboración, Screencast, Skype, Video Chat / Call.

