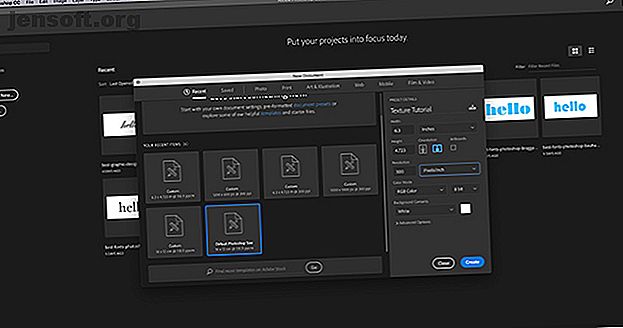
Cómo crear texturas en Photoshop CC
Anuncio
Adobe Photoshop CC tiene muchas herramientas que pueden ayudarlo a diseñar una mejor imagen. Una de ellas es la Galería de filtros, donde puede crear texturas al contenido de su corazón.
Descargue hoy nuestra hoja de trucos GRATUITA "Atajos de teclado de Adobe Photoshop" para descubrir todos los comandos de teclado de Photoshop que tiene que saber.Todos hemos visto texturas antes, desde escalas de serpientes digitales hasta corteza de árbol, pero ¿cómo se crean texturas con Photoshop?
En este artículo, le mostraremos cómo crear una textura en Photoshop CC. Y luego explica cómo aplicar esa textura a otra imagen.
Paso 1: configura tu documento

Como siempre, lo primero que debe hacer es configurar su archivo. No se requieren dimensiones específicas para este tutorial, pero una plantilla fácil es Tamaño predeterminado de Photoshop, 300 píxeles / pulgada .
Asegúrese de que en Modo de color seleccione Color RGB . Esto se debe a que algunos filtros no funcionan cuando está en CMYK (Cian, Magenta, Amarillo, Clave).
Paso 2: agregue un color base

A continuación, querrá agregar un color base a su imagen para darle a la Galería de filtros algo con lo que trabajar. Si lo deja en blanco y aplica una textura, no pasará nada.
Cuando creo una textura, me gusta agregar un degradado en blanco y negro. Trabajar con blanco y negro significa que no tiene que preocuparse por cómo reaccionarán los colores cuando aplique esa textura a otra imagen.
Por ejemplo: si creo una textura que es amarilla, pero aplico esa textura amarilla a una imagen teñida de azul, hará que la imagen se vea verde. No quiero eso
Para aplicar un degradado, vaya a la barra de herramientas de la izquierda y haga clic en la herramienta Degradado . Haga clic y arrastre el cursor por la página, luego suéltelo.
Para aquellos de ustedes que buscan una explicación más detallada sobre este paso, pueden leer nuestro tutorial que detalla cómo crear un degradado personalizado en Photoshop Cómo crear un degradado personalizado con Photoshop CC Cómo crear un degradado personalizado con Photoshop CC En este En el artículo, le mostraremos cómo crear un degradado personalizado con Photoshop CC en cuatro simples pasos. Lee mas .
Paso 3: abre la galería de filtros

Después de aplicar su gradiente, vaya a Filtro> Galería de filtros . Ahí es donde crearás la textura.

Una vez que esté en la Galería de filtros, se enfrentará a un espacio de trabajo como el que puede ver arriba.
En el centro verá la imagen en la que está trabajando. Hacia la derecha verá un montón de carpetas.
Si expande estas carpetas, verá una selección de iconos rectangulares con un nombre debajo de cada uno. Estos son sus "filtros".
Photoshop agrupa los filtros según el tipo de efecto que producen. Puede explorar cada grupo haciendo clic en la pequeña flecha blanca al lado de las carpetas.
Paso 4: aplique un filtro

Para este tutorial crearemos una de las texturas más comúnmente reconocidas: el patrón de medios tonos .
Verá el tono medio utilizado con mayor frecuencia en los cómics, y el nombre proviene de una técnica de impresión que utiliza una fila continua de puntos.
Para encontrar el patrón de medios tonos, vaya a Boceto> Patrón de medios tonos dentro de la Galería de filtros . Esto aplicará automáticamente un tono medio a su imagen, pero como puede ver, no agrega mucho sin personalizarlo.
Vamos a arreglar eso.
Paso 5: ajuste el filtro

Digamos que quieres hacer esta textura de medios tonos "más grande". Para hacer esto, vaya a la barra Tamaño en el lado derecho de la Galería de filtros, que se ve aquí en rojo.
Al deslizar la flecha a lo largo de la barra Tamaño, puede hacer que los puntos de medios tonos se vean más grandes.
Esto es mejor que lo que teníamos antes, pero los puntos todavía se ven borrosos. Esto se debe a que el contraste entre el blanco y el negro es demasiado bajo.

Para aumentar el contraste, vaya al lado derecho de la Galería de filtros y haga clic en la barra Contraste . Arrastra la flecha hacia la derecha. Esto aumenta el contraste entre el blanco y negro en su imagen.
Una vez hecho esto, ha terminado de crear una textura en su forma más básica. Pero, ¿qué pasa si quieres agregar un giro?
Los pasos para crear una textura "única" variarán de un valor predeterminado a otro, pero si desea crear un patrón de medios tonos único, debe mirar el Tipo de patrón .
Paso 6: cambiar el tipo de patrón

Para cambiar el tipo de patrón en un tono medio, vaya al menú desplegable Tipo de patrón . En lugar de usar el patrón de puntos, elija Línea .
Esto te da una textura rayada. Me gusta ese efecto en mi propia imagen, y quiero dejarlo como está.
Si decide que ha terminado de crear su textura, haga clic en Aceptar . Esto lo sacará de la Galería de filtros y lo regresará al espacio de trabajo principal. Ahora tiene una textura que puede aplicar a otras imágenes.
Para guardar su textura, vaya a Archivo> Guardar como .
Paso 7: aplique su textura a una nueva imagen

Digamos que desea aplicar esa textura a otro archivo.
Para hacer esto, asegúrese de tener ambos archivos abiertos en Photoshop; la textura y la imagen a la que aplicará la textura. En la imagen, verá que tengo ambos archivos abiertos en mi espacio de trabajo a través del cuadro rojo de arriba.
El texto en blanco y negrita me dice qué archivo tengo activo actualmente. El texto en gris en la otra pestaña me dice que el archivo está abierto, pero no está activo.

A continuación, asegúrese de que su archivo de textura esté activo.
Seleccione su herramienta Mover, ubicada en la esquina superior izquierda de su barra de herramientas.
Mueva su herramienta sobre su imagen, luego haga clic y mantenga presionado. Arrastre su herramienta de movimiento a la pestaña del archivo para su imagen, vista aquí en rojo:

Cuando lo haga, Photoshop arrastrará y soltará automáticamente la textura en su imagen. También pone la textura en la parte superior de la imagen en una nueva capa.
Ahora que ha agregado su textura, vaya a los paneles Capas en la esquina inferior derecha de su espacio de trabajo. Vaya al menú desplegable del modo de fusión y seleccione un "estilo" para aplicar a esta textura.
Cada estilo creará un efecto diferente, dependiendo de cómo interactúen las dos capas entre sí.
Para este tutorial, utilicé una luz suave, que permite mostrar una amplia gama de tonos oscuros y claros.

Esta es solo una forma de aplicar una textura en una imagen. Pero, ¿qué pasa si no quieres aplicar tu textura a una imagen separada? ¿Qué sucede si desea crear una textura y agregar color encima?
También puede agregar color directamente a su textura

Primero, asegúrese de que su archivo de textura esté activo. En su panel Capas, agregue una nueva capa encima de su textura.
Después de crear su nueva capa, agregue un poco de color. Puede agregar un degradado o un color sólido con las herramientas Degradado o Cubo de pintura, lo que prefiera.

A continuación, vaya al menú desplegable del modo de fusión . Una vez más, elija el estilo que desea aplicar a su capa.
Para esta parte del tutorial, utilicé Subtract, porque permite que se vea el negro.
Y ahí lo tienes, ¡tu archivo está listo! Navegue a Archivo> Guardar como para guardar su textura.
Crea tus propias texturas en Photoshop CC
Photoshop es una herramienta increíble que te permite probar todo tipo de trucos visuales. Y una vez que explore la Galería de filtros, podrá crear sus propias texturas y mucho más.
Y si tiene curiosidad sobre otras cosas que puede diseñar con Photoshop, tenemos un tutorial sobre cómo crear pinceles personalizados en Photoshop Una guía para principiantes para crear pinceles personalizados en Photoshop Una guía para principiantes para crear pinceles personalizados en Photoshop Los pinceles de Adobe Photoshop son un Una forma práctica de agregar interés a sus diseños, y así como puede crear sus propios patrones personalizados, puede diseñar y crear sus propios pinceles con la misma facilidad. Lee mas .
Explore más sobre: Adobe Photoshop, Consejos de edición de imágenes, Tutorial de Photoshop.

