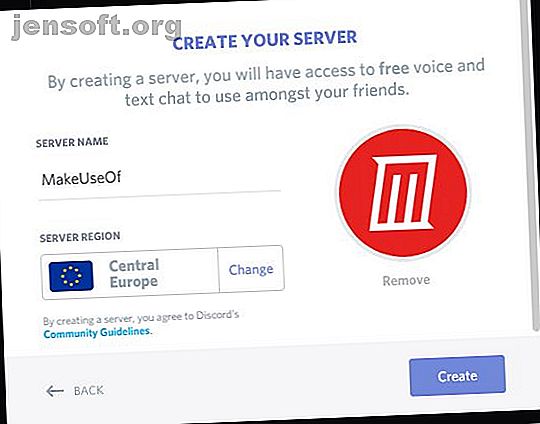
Cómo configurar su propio servidor Discord
Anuncio
Ya sea que desee un lugar para chatear con amigos o esté buscando comenzar una comunidad basada en un interés común, necesita Discord. Y en este artículo explicamos cómo configurar su propio servidor Discord.
Discord es una aplicación que muchos consideran el mejor chat de voz gratuito para jugadores. Le permite crear un foro de chat de texto y voz de forma rápida y sencilla.
Configurar su propio servidor Discord es fácil. Te guiaremos a través del proceso.
Cómo crear un servidor Discord

Para configurar su propio servidor Discord, comience dirigiéndose al sitio web de Discord y configurando una nueva cuenta o iniciando sesión en su cuenta si ya tiene una. Ahora, mira el menú de servidores a la izquierda y ve hasta el final, donde verás un ícono redondo con un signo más. Haga clic en esto para agregar un nuevo servidor.
Aparecerá una ventana emergente que le preguntará si desea crear un servidor o unirse a un servidor. Haz clic en Crear .
Esto lo lleva a la página Crear su servidor . Dé un nombre a su servidor y elija una región para el servidor. La región no es terriblemente importante, por lo que puede usarla donde sea que se encuentre. También debe cargar una imagen para usarla como el logotipo de su servidor. Luego haga clic en Crear .
Invite a personas a unirse a su servidor
Una vez que haya creado un servidor, puede usar su lista de amigos para invitar a personas a unirse. Verás una lista de todos tus amigos de Discord, con un botón que dice Invitar al lado de cada uno. Para invitar a alguien a su servidor, simplemente haga clic en este botón.
Alternativamente, también hay un enlace en la parte inferior de la ventana emergente Invitar amigos. El enlace tendrá el formato https://discord.gg/5cM2Up . Este es un enlace temporal que puede enviar a sus amigos para invitarlos al servidor. Pero esto caducará en 24 horas y después de eso nadie puede usar el enlace para unirse a su servidor. Para cambiar el enlace para que se pueda usar permanentemente, haga clic en Editar enlace de invitación y configure la opción Caducar después de Nunca .
Si desea invitar a más personas a unirse a su servidor en el futuro, use el botón Invitar personas en la esquina superior izquierda de la página del servidor.
Edite la configuración de su servidor

Hay algunas cosas que querrá cambiar antes de comenzar a usar su servidor. Para editar la configuración del servidor, busque el nombre del servidor en la esquina superior izquierda. Al lado hay una flecha apuntando hacia abajo. Haga clic en esta flecha para abrir el menú del servidor.
Ahora seleccione Configuración del servidor en el menú. Esto lo lleva a la Descripción general, donde puede cambiar el nombre, la región o el icono del servidor.
Hay dos configuraciones más en esta página: el canal AFK y el canal de mensajes del sistema . El canal AFK es donde se envían los usuarios si han estado activos durante un período de tiempo. Probablemente no necesite esto a menos que tenga un servidor muy ocupado, así que deje la configuración en Sin canal AFK . El canal de mensajes del sistema es el canal predeterminado donde se envían nuevos usuarios y donde se envían los mensajes del sistema. Puede dejar esto como predeterminado, el # canal general, o configurar un nuevo canal para mensajes del sistema.
Configurar moderación para evitar el spam

Otra cosa importante a considerar para su servidor Discord es la moderación. Discord puede tener un problema con las cuentas de bot que dejan mensajes de spam, por lo que es posible que desee aplicar algunos filtros de moderación para mitigar este problema.
Para configurar la moderación, elija la opción Moderación en el menú del servidor. La primera opción es el nivel de verificación . Esto establece los requisitos para que los miembros puedan publicar en los canales de texto o enviar mensajes directos a otros miembros del servidor. Por defecto, el nivel de verificación es Ninguno .
Si su Discord es privada, puede dejar la configuración como está. Pero si su Discord es pública, debe agregar una verificación para evitar el spam. Elija entre Bajo, donde los usuarios deben tener una dirección de correo electrónico verificada adjunta a su cuenta para publicar, o Medio, donde los usuarios deben tener un correo electrónico más, y se han registrado en Discord por más de cinco minutos. También hay reglas más estrictas designadas por rostros enojados, que puede seleccionar para el más alto nivel de seguridad.
La segunda configuración para mirar es el filtro de contenido explícito . Puede habilitar esto para buscar y eliminar mensajes que tengan contenido explícito si eso no es algo que desea en su servidor. Puede elegir Escanear mensajes de miembros sin un rol, que se aplicará a los nuevos miembros antes de que se hayan convertido en miembros completos, o Escanear mensajes enviados por todos los miembros, lo que bloqueará el contenido explícito de todos los usuarios.
Configure administradores para ayudarlo a administrar su servidor Discord

Ejecutar un servidor puede ser mucho trabajo. Tareas como dar la bienvenida a nuevos miembros, responder a las preguntas de los miembros, aprobar nuevas solicitudes de membresía y manejar disputas en el chat pueden llevar mucho tiempo. Por esa razón, si anticipa que su servidor estará ocupado, puede sustituir a los administradores para que lo ayuden a administrar el servidor.
Para configurar administradores, vaya a la sección Roles del menú del servidor. Cree un nuevo rol mirando en la esquina superior izquierda, donde dice Roles con un ícono más al lado. Haga clic en el icono para crear una nueva función y asígnele el nombre de administrador .
Ahora cambie los permisos para este rol alternando los siguientes interruptores. Deberá alternar el Administrador solo para aquellos en quienes confía por completo, ya que podrán hacer todo lo que usted pueda hacer. Para un rol más general, active Administrar servidor, Administrar rollos y Administrar canales . Luego presiona Guardar cambios .
Ahora puede asignar el rol de administrador a amigos. Para hacerlo, haga clic derecho en el nombre de usuario de un amigo. Elija Rollos en el menú emergente, luego seleccione administrador . Ahora esta persona puede ayudarlo a moderar el servidor.
Configurar nuevos canales

Finalmente, es probable que desee agregar algunos canales de texto o voz más. Los canales se utilizan como temas de foro para mantener los mensajes relacionados en un solo lugar. Por ejemplo, en un servidor de juegos puede tener canales para diferentes juegos, luego un canal fuera de tema y un canal sobre tecnología o hardware.
Desea tener suficientes canales para que los usuarios puedan encontrar el contenido que están buscando. Pero no quieres tantos canales que nunca estén activos. Como guía, alrededor de 20 canales como máximo es un buen número para un servidor de unos cientos de personas.
Para crear un nuevo canal de texto, busque el ícono más junto al encabezado Canales de texto . O para crear un nuevo canal de voz, busque el icono junto al encabezado Canales de voz . Presiona el ícono más para que aparezca la nueva ventana del canal. Aquí puede ingresar un nombre para su nuevo canal.
Para editar un canal, haga clic en el icono del engranaje al lado del nombre del canal. Esto le permite establecer un tema para el canal, para que los usuarios sepan de qué hablar. También puede otorgar permisos individuales a los canales para que solo algunos roles puedan ver un canal. Esto es útil si desea un canal para que sus administradores discutan asuntos del servidor, por ejemplo.
Inicie su propio servidor Discord para cualquier tema
Ahora que tiene un servidor Discord básico configurado y está listo para comenzar a chatear con otros usuarios. Hay muchas más funciones para que juegues como administrador del servidor, pero estas son las funciones esenciales.
Si disfrutas de Discord y buscas más lugares para chatear con personas de ideas afines, consulta nuestra lista de redes sociales increíbles solo para jugadores 3 Redes sociales increíbles solo para jugadores 3 Redes sociales increíbles solo para jugadores ¿Estás buscando? ¿Una red social donde puedes conocer a otros jugadores de ideas afines? Estos son los mejores sitios para ver si necesita un poco más de charla sobre juegos en su vida. Lee mas .
Explore más sobre: Discord, Chat en línea, Comunidad en línea, Servidor web.

