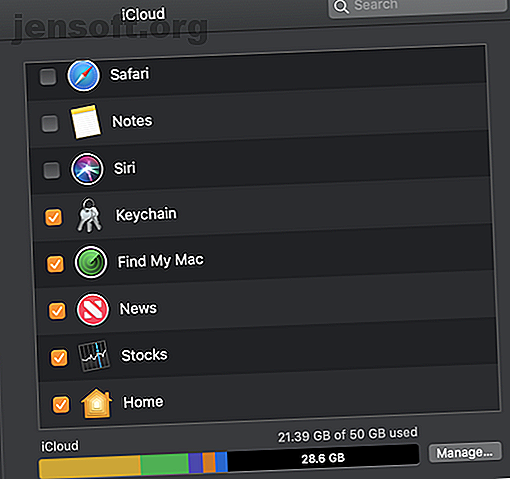
8 maneras de hacer que viajar con tu Mac sea seguro y simple
Anuncio
Aunque es posible que sienta la tentación de dejar su computadora portátil en casa cuando viaja y se las arregla solo con su teléfono o tableta, a veces no puede evitarlo. Cuando tenga que llevar su MacBook de viaje, use estos consejos para que sea más fácil y seguro.
Por qué necesitas tu Mac cuando viajas
Tu Mac es más que un iPad sin contacto con un teclado. Si bien una tableta es ideal para un uso rápido, tener una computadora portátil adecuada es mucho mejor para tareas como blogs y edición de fotos. Si planea cubrir sus viajes en su sitio web, o si necesita hacer un trabajo serio, debe tener su MacBook.
Además, si solo tiene acceso a unas pocas tomas de corriente, puede usar su Mac como un centro de alimentación. Sus puertos USB cargarán su iPhone, iPad, cámara y cualquier otro accesorio USB que tenga. Puede cargarlos todos a la vez en lugar de tener que cambiar los dispositivos en los puntos de venta disponibles.
1. Habilite "Buscar mi Mac"
En caso de que alguien robe su Mac, o usted la pierda, puede usar Find My Mac. Esta es una característica incorporada de macOS para ayudar a recuperar su dispositivo.
Es un poco menos útil que su equivalente iOS, Find My iPhone. Esto se debe a que requiere una conexión a Internet activa para comunicarse con iCloud y transmitir su ubicación. Sin embargo, si le roban su Mac y alguien intenta usarla, Find My Mac puede ayudarlo.

Para habilitar esta función, vaya a Preferencias del sistema> iCloud e inicie sesión con una ID de Apple si aún no lo ha hecho. Aquí, asegúrese de seleccionar Buscar mi Mac .
Si encuentra que su computadora fue robada, vaya a iCloud.com e inicie sesión con su ID de Apple. Allí podrá rastrear su última ubicación, hacer que emita un sonido, bloquearlo con un código de acceso o incluso borrarlo de forma remota.
2. Crear una copia de seguridad con Time Machine
Es aconsejable hacer una copia de seguridad de su Mac antes de salir de viaje. Es aún más inteligente hacerlo cuando sales de casa, pero justo antes de viajar es lo suficientemente bueno.
Use Time Machine para hacer una copia de seguridad de su Mac Cómo usar Time Machine para hacer una copia de seguridad de su Mac Cómo usar Time Machine para hacer una copia de seguridad de su Mac Time Machine es la utilidad incorporada de su Mac para hacer una copia de seguridad de su computadora. Le mostraremos cómo configurar Time Machine, hacer copias de seguridad y más. Lea más rápida y fácilmente a un dispositivo externo. Time Machine se incluye como una característica incorporada de macOS.
3. Requerir una contraseña para iniciar sesión
Si aún no lo ha hecho, debe optimizar su configuración de seguridad en caso de robo.
Primero, asegúrese de que su cuenta tenga una contraseña. Si no es así, puede establecer una contraseña yendo a Preferencias del sistema> Seguridad y privacidad> General . Presione Cambiar contraseña si dice que su contraseña no se ha configurado.
En segundo lugar, marque Solicitar contraseña inmediatamente después de la suspensión o el protector de pantalla comienza a asegurarse de que el sistema requiera su contraseña tan pronto como se bloquee la pantalla.
4. Establecer una pantalla de bloqueo personalizada
Lleva la seguridad de la pantalla de bloqueo un paso más allá y configura un mensaje personalizado. Esto se mostrará en caso de que alguien encuentre su computadora y abra la tapa. Nuevamente, en Preferencias del sistema> Seguridad y privacidad> General, marque Mostrar un mensaje cuando la pantalla esté bloqueada y escriba su mensaje personalizado.

5. Habilite FileVault y Contraseña de firmware
Lleve su protección de datos al siguiente nivel con FileVault y una contraseña de firmware.
FileVault encripta todo su disco, por lo que no se puede usar para cualquiera que intente robar sus datos. Para activar esta función, vaya a Preferencias del sistema> Seguridad y privacidad> FileVault y seleccione Activar FileVault .
Siga las instrucciones de configuración. Antes de comenzar el proceso, asegúrese de tener tiempo para dejar su computadora encendida durante unas horas mientras se cifra.

Tener una contraseña de firmware impide iniciar su Mac desde cualquier disco, excepto el disco de inicio seleccionado. Esto significa que si alguien robó su máquina, no puede usar el modo de recuperación o iniciar macOS desde una unidad externa sin la contraseña. Activar esta función es un poco más intenso que usar FileVault.
Primero, inicie su Mac en modo de recuperación. Puede hacer esto reiniciando su computadora y manteniendo presionado Cmd + R hasta que vea la ventana de recuperación. Vaya a la barra de menú de Utilidades y elija Firmware Password Utility . Haga clic en Activar contraseña de firmware, ingrese una contraseña y reinicie su máquina.
Es vital que no olvide esta contraseña . La única forma de restablecerlo o recuperarlo es ir a una Apple Store con un comprobante de compra, para que un técnico pueda restablecerlo por usted.
6. Abastecerse de accesorios esenciales
Asegúrate de tener todos los accesorios correctos para donde quieras ir.
Obtenga un conjunto de adaptadores de viaje de Apple que funcione específicamente con los cargadores de Apple y realice conversiones de energía internas, para que no tenga que preocuparse por un enchufe externo que acorte su Mac.
Compre un adaptador de tarjeta SD para liberar espacio en su cámara y transfiera sus fotos a su Mac para editarlas fácilmente. El adaptador USB C de MOKiN es una gran opción para las nuevas MacBooks.
Adaptador USB C HDMI para MacBook Pro Adaptador USB C HDMI para MacBook Pro Comprar ahora en Amazon $ 25.99
Finalmente, debe invertir en un estuche rígido o funda para asegurarse de que su Mac esté físicamente protegida. La funda para computadora portátil de Mosiso es una opción sólida y económica.
Funda protectora repelente al agua MOSISO Funda protectora repelente al agua MOSISO Compre ahora en Amazon $ 13.99
7. Pon tu Mac en modo avión
No hagas que tu Mac trabaje más de lo necesario. Cuando esté en el aire o cuando no haya Wi-Fi disponible, puede poner su Mac en modo avión ¿Necesita poner su MacBook en modo avión? ¿Necesita poner su MacBook en modo avión? ¿Tiene su MacBook un verdadero "modo avión"? ¿NECESITA poner su MacBook en modo avión? Vamos a ver. Lea más para que deje de buscar redes y periféricos. Además, esto ahorra batería.
8. Mantente seguro con una VPN
Mantenga todas las comodidades virtuales del hogar mientras viaja utilizando su Mac para acceder a su VPN. Puede usar un servicio como ExpressVPN o CyberGhost para conectar su Mac a servidores en su país de origen. (¡Regístrese usando estos enlaces para obtener un descuento especial de MakeUseOf!)
Esto le permitirá, por ejemplo, transmitir sus programas favoritos de Netflix o Hulu si no están disponibles en la región a la que viaja. Además, las VPN tienen muchos otros usos, como mantener su navegación segura en redes Wi-Fi públicas.
Más formas de viajar sin problemas y de forma segura
Ahora sabe cómo mantener su Mac segura mientras viaja, y cómo hacer que sea una experiencia más fluida.
Si necesita conectarse mientras viaja, recuerde que puede usar su iPhone como punto de acceso personal. Esto transmite su plan de datos móviles existente para que su computadora pueda unirse. Tenga en cuenta que si puede o no usar esta función depende de su plan telefónico y de la cantidad de datos que le quedan.
Para obtener más consejos, mantén tu identidad y la tuya seguras revisando formas fáciles de proteger tus datos mientras viajas 10 maneras fáciles de proteger tus datos mientras viajas 10 maneras fáciles de proteger tus datos mientras viajas Proteger tus datos mientras viajas es muy importante. ¿Quiere saber cómo mantener seguros sus datos personales y privados cuando está de viaje? Estos consejos te ayudarán. Lee mas .
Explore más sobre: Seguridad informática, Consejos de hardware, Consejos de Mac, Viajes.

