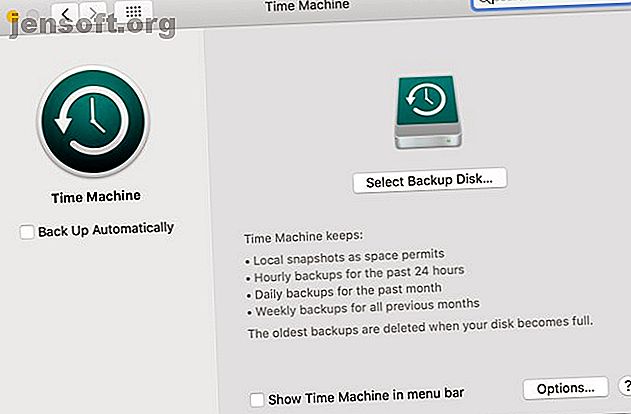
3 formas de degradar a una versión anterior de macOS
Anuncio
Siempre es tentador instalar la última versión de macOS, llena de nuevas funciones y actualizaciones. Aun así, es posible que una vez que haya pasado por el proceso de actualización, su sistema no funcione correctamente.
Afortunadamente, si lo necesita, puede volver a la versión anterior de macOS que estaba ejecutando. En el lado negativo, el proceso de degradación no es tan fácil como solía ser. Le mostraremos cómo degradar macOS.
Por qué es posible que desee degradar macOS
Apple intenta hacer que las actualizaciones de macOS sean lo más compatibles posible con versiones anteriores, pero todavía hay casos extremos. Ciertos tipos de hardware y software pueden no funcionar correctamente después de la actualización.
Esto es especialmente cierto cuando se trata de audio, video y hardware y software relacionados con gráficos. Por esa razón, muchos proveedores de este tipo de software recomendarán que nunca actualice su sistema operativo en medio de un proyecto. Aún así, puede darse cuenta de que necesita regresar a un proyecto que no funcionará en la última versión de macOS.
Antes de rebajar, haga una copia de seguridad de sus datos.
No importa de qué manera rebaje su versión de macOS, borrará todo en su disco duro. Para asegurarse de que no se pierda nada, su mejor opción es hacer una copia de seguridad de todo su disco duro.
Puede realizar una copia de seguridad con Time Machine incorporado, aunque debe tener cuidado si utiliza esta opción. Una de las formas en que puede degradar es restaurando una copia de seguridad antigua de Time Machine (si tiene una disponible). Si hace esto y luego desea restaurar una copia de seguridad reciente, asegúrese de restaurar solo sus datos personales para no deshacer la degradación.

Si quieres estar seguro, o si simplemente no eres fanático de Time Machine, no temas. Hemos cubierto diferentes soluciones de copia de seguridad de Mac. 5 Soluciones locales de copia de seguridad de Mac que no son Time Machine. 5 Soluciones locales de copia de seguridad de Mac. No son Time Machine. la aplicación simplemente no puede competir con. Lea más que son selecciones sólidas también.
1. Bajar de categoría con macOS Recovery
Suponiendo que su Mac no venga con la versión más reciente de macOS instalada, la degradación es bastante fácil. Puede usar la recuperación de macOS incorporada para degradar. Solo asegúrese de tener acceso a Internet durante la instalación, ya que el software descargará una versión anterior de macOS.
El proceso es similar a la reinstalación de macOS, pero en su lugar descargará la versión de macOS que viene con su computadora. Si su computadora es bastante vieja, esto descargará la versión más antigua que todavía está disponible.
Asegúrese de tener una copia de seguridad completa, ya que esto borrará su disco de inicio:
- Apaga completamente tu Mac.
- Encienda su computadora y mantenga presionada la tecla Mayús + Opción + Cmd + R. Notará que el inicio tarda más de lo normal a medida que se carga macOS Recovery.
- Una vez que se carga la pantalla de Utilidades de macOS, elija Reinstalar macOS (o Reinstalar OS X ) y haga clic en Continuar .
- Siga las indicaciones y elija su disco de inicio. Ahora haga clic en Instalar .
- Recorra las instrucciones en pantalla para completar el resto del proceso de instalación.
- Una vez que se complete la instalación, restaure sus archivos de la copia de seguridad que creó.

2. Bajar de categoría utilizando una copia de seguridad de Time Machine
Usar una copia de seguridad de Time Machine es otra forma sencilla de instalar una versión anterior de macOS. Por supuesto, esto supone que creó la copia de seguridad en una versión anterior de macOS.
Para degradar usando una copia de seguridad previa de Time Machine:
- Conecte su disco Time Machine a su Mac y apáguelo o reinícielo.
- Durante el inicio, mantenga presionado Cmd + R para ingresar a macOS Recovery.
- Cuando aparezca la pantalla de Utilidades de macOS, seleccione Restaurar desde la copia de seguridad de Time Machine y haga clic en Continuar .
- En la siguiente pantalla, haga clic en Continuar nuevamente.
- Seleccione su fuente de restauración . En este caso, esa es la unidad de respaldo que conectó anteriormente.
- En la siguiente pantalla, seleccione la copia de seguridad desde la que desea restaurar. Podrá ver qué versión de macOS se utilizó para crear esa copia de seguridad.
- Siga las instrucciones para completar la reinstalación, luego restaure sus archivos de la copia de seguridad que creó.

3. Bajar de categoría utilizando un instalador antiguo de macOS
Antes del lanzamiento de macOS Mojave, era posible descargar versiones anteriores de macOS a través de la App Store. Con la tienda de aplicaciones Mac actualizada de Mojave, esto ya no es posible. Sin embargo, sigue siendo una opción en versiones anteriores de macOS.
Si tiene una Mac anterior, es posible descargar una versión anterior del sistema operativo siempre que no haya actualizado esa máquina a Mojave. También puede iniciar sesión en su cuenta de iCloud en la Mac de un amigo o familiar y descargar versiones anteriores de esa manera. También es posible que tenga el instalador como parte de una copia de seguridad.
En el futuro, vale la pena recordar que las versiones anteriores de macOS ahora son más difíciles de descargar. La próxima vez que actualice, es posible que desee hacer una copia de seguridad del instalador de la versión anterior, por si acaso.
Para este proceso, necesitará una unidad flash USB de 16 GB o más o un disco duro externo.
Preparación de la unidad externa
Antes de poder crear el instalador, debe formatear la unidad. Si su unidad ya está formateada, puede omitir esta sección.
- Enchufe su unidad externa.
- Inicie la aplicación Disk Utility . Puede encontrar esto con Spotlight ( Cmd + Espacio ), o yendo a la carpeta Aplicaciones en Finder, luego al menú Utilidades y haciendo doble clic en la aplicación.
- En Externo en la lista de la izquierda, seleccione su disco y luego haga clic en el botón Borrar en la parte superior de la ventana.
- En Formato, elija el sistema de archivos HFS + o APFS . ¿Qué sistema de archivos debe elegir para una unidad externa Mac? ¿Qué sistema de archivos Mac es mejor para una unidad externa? ¿Qué sistema de archivos Mac es mejor para una unidad externa? ¿Formatear un disco duro para usar con su Mac? Aquí están las opciones del sistema de archivos macOS y cómo elegir el mejor para usted. Leer más depende de para qué planea usarlo.
- Haga clic en Borrar, luego en Listo una vez que se complete el proceso.

Crear el instalador
Deberá seguir estos pasos en la máquina que tiene el instalador para la versión anterior de macOS.
Conecte su disco duro externo formateado y ejecute la aplicación Terminal . Deberá ingresar un comando, que diferirá según la versión de macOS que esté utilizando. Para macOS 10.13 High Sierra y una unidad externa llamada External, el comando se vería así:
sudo /Applications/Install\ macOS\ High\ Sierra.app/Contents/Resources/createinstallmedia --volume /Volumes/External --applicationpath /Applications/Install\ macOS\ High\ Sierra.app Esto creará el instalador, borrando la unidad externa en el proceso. Consulte nuestra guía para iniciar macOS desde USB Cómo instalar macOS desde USB Cómo instalar macOS desde USB ¿Desea instalar macOS desde una unidad USB? Le guiaremos a través de este método alternativo para instalar macOS. Lea más para obtener una lista completa de comandos por versión.
Usando el instalador
Finalmente, para ejecutar el instalador que ha creado y degradar macOS:
- Apague la Mac que desea degradar y conecte la unidad externa recién creada.
- Encienda la Mac mientras mantiene presionada la Opción + R.
- Cuando aparezca la pantalla de Utilidades de macOS, seleccione Utilidad de Discos
- Seleccione su disco de inicio y haga clic en Borrar . Elija el mismo formato que eligió al crear su instalador.
- Reinicia la Mac nuevamente, esta vez manteniendo presionada la opción . Aparecerá el Administrador de inicio .
- Seleccione la unidad que creó con el instalador y haga clic en Instalar macOS .
- Una vez finalizada la instalación, puede restaurar sus archivos desde la copia de seguridad que creó.
Es posible que no necesite rebajar en absoluto
Si está pensando en degradar su versión de macOS porque su computadora se está volviendo lenta, es posible que desee repensar esa decisión. Si bien esto puede resolver su problema de velocidad, podría pasar por todos esos problemas solo para descubrir que su Mac todavía se siente lenta.
Antes de tomar medidas drásticas para acelerar su computadora, pruebe estos consejos para mejorar el rendimiento de su Mac después de haberla actualizado 3 formas de acelerar macOS Catalina y mejorar el rendimiento 3 formas de acelerar macOS Catalina y mejorar el rendimiento si actualizó a macOS Catalina y descubra que su sistema es lento, aquí hay algunas soluciones simples para ayudar a restaurar el rendimiento. Lee mas . Además, tome un momento para examinar cómo lo usa. Es posible que esté cometiendo algunos errores comunes que pueden ralentizar su Mac. 7 Errores comunes que ralentizan su Mac. 7 Errores comunes que ralentizan su Mac. ¿Funciona su Mac lentamente? Al cambiar algunos de sus hábitos informáticos, podría mejorar su rendimiento. Estos 7 grandes errores pueden ralentizar tu Mac. Lee mas .
Explore más sobre: Copia de seguridad de datos, Mac Tips, macOS High Sierra, macOS Mojave, Time Machine.

