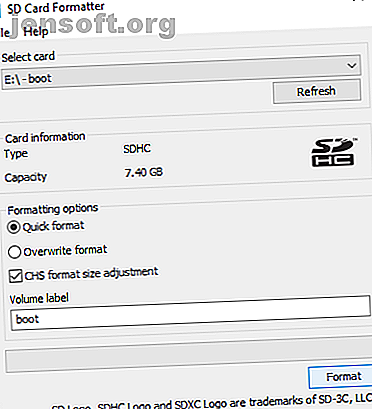
Cómo configurar Raspberry Pi como Windows Thin Client
Anuncio
¿Quieres ejecutar Windows en tu Raspberry Pi?
No es probable que suceda pronto, pero eso no lo hace completamente imposible. Con una computadora con Windows configurada como servidor, es posible crear una sesión de escritorio virtual y acceder a ella con su Raspberry Pi.
Esto se conoce como un cliente ligero, y la Raspberry Pi es perfecta para el trabajo. Aquí le mostramos cómo acceder a un escritorio remoto de Windows utilizando un cliente ligero Raspberry Pi.
¿Qué es un cliente ligero?
Optimizado para el acceso remoto a un servidor central que aloja escritorios virtuales, un cliente ligero es una máquina de baja especificación. Puede ser una PC vieja o un dispositivo moderno que ejecute el hardware mínimo.
Mientras que un escritorio estándar hace todo el trabajo de ejecutar un sistema operativo y ejecutar software, un cliente ligero depende de un servidor para el trabajo pesado. Todo el levantamiento, de hecho.
Existe una buena posibilidad de que haya utilizado un cliente ligero sin darse cuenta. Si alguna vez trabajó con computadoras que se conectan a un servidor Citrix, entonces ha utilizado un cliente ligero (o un escritorio estándar que actúa como un cliente ligero). También puede haber usado una PC de cliente ligero en su biblioteca local o en la universidad.
Habrás notado que una sesión en el escritorio virtual del servidor remoto retiene tus configuraciones y archivos entre inicios de sesión. También es una herramienta útil para hotdesking.
Este proyecto demuestra cómo una Raspberry Pi puede tomar el lugar de esa "máquina de baja especificación" y ejecutarse como un cliente ligero con una PC con Windows como servidor.
Raspberry Pi Windows Thin Client: lo que necesitará
Para crear un cliente ligero de Raspberry Pi que pueda usar para acceder regularmente a su PC con Windows y ejecutar las aplicaciones en él, le mostraremos cómo instalar y usar WTWare.
Para comenzar, asegúrese de tener lo siguiente:
- Raspberry Pi 2 o posterior (hemos utilizado un Raspberry Pi 3B + para obtener los mejores resultados)
- Una tarjeta microSD en blanco formateada
- Computadora con Windows
- Un monitor, teclado y mouse para su Raspberry Pi
- Fuente de alimentación confiable
- Una computadora con Windows 10 Pro (o una versión anterior compatible con servicios de terminal) o Windows Server 2016
También necesitará el software WTWare, que debe descargar de winterminal.com. Esta es una copia de evaluación (la versión completa le costará $ 40) y, como tal, la leyenda "Copia de evaluación" aparecerá al costado de la pantalla.
Más acerca de WTWare
WTWare es un sistema operativo de cliente ligero para Raspberry Pi. Una vez instalado, debería poder disfrutar de una experiencia de Windows Terminal Server, con aplicaciones de escritorio ejecutándose en una sesión persistente.
Optimizado para el arranque en red, WTWare admite el arranque desde medios locales para Raspberry Pi y funciona con servidores RDP comunes. WTWare también ofrece soporte para hardware local, como impresoras y autenticadores de tarjetas inteligentes.
La clave para esto (y cualquier configuración de servidor / cliente ligero) es el almacenamiento de datos del usuario en el servidor de Windows. La configuración, los programas y los datos guardados se almacenan en el servidor, listos para acceder en sesiones posteriores.
WTWare se puede configurar para arrancar su Raspberry Pi desde la tarjeta microSD o por la red, gracias al soporte del entorno de ejecución de prearranque (PXE) de Raspberry Pi.
Instalación de WTWare en Windows y en Raspberry Pi
Una vez que se haya descargado el instalador de WTWare, haga doble clic para instalar en Windows. Una vez hecho esto, inserte la tarjeta microSD de su Raspberry Pi en su PC con Windows. Esto ya debería haberse formateado con el formateador de tarjeta SD de SD Foundation.
Para hacer esto, descargue y ejecute el formateador de tarjeta SD. Seleccione la tarjeta microSD (debería detectarse automáticamente) en Seleccionar tarjeta, luego asegúrese de que esté seleccionado el Formato rápido .
Además, marque la casilla de ajuste de tamaño de formato CHS . Cuando hayas hecho esto, haz clic en Formatear y espera a que se complete el proceso.

A continuación, ejecute el Configurador WTWare desde el menú Inicio, seleccionando la tarjeta de arranque SD para la opción de menú Raspberry Pi . Asegúrese de seleccionar la letra de disco correcta para la tarjeta SD, luego haga clic en Siguiente .

En la siguiente pantalla, seleccione el tipo de cliente ligero que desea que sea su Raspberry Pi. Hay dos opciones disponibles:
Arranque local: los archivos del sistema operativo del cliente ligero se inician desde la tarjeta SD.
Arranque en red: Esto configura la tarjeta SD para el arranque en red en Raspberry Pi 2 y Raspberry Pi 3. También hay una opción para configurar un arranque simple desde la tarjeta SD para programar Raspberry Pi 3 para que arranque posteriormente sin ella.

La opción más simple en esta etapa es usar el arranque local . Una vez que esté más familiarizado con la configuración, avance al arranque de red.
Configure los ajustes de red de su Thin Client
Haga clic en Siguiente para pasar a la pestaña Red y elija entre una dirección IP asignada por el servidor DHCP o especifique una IP estática para Raspberry Pi. Si planea usar Wi-Fi, seleccione la casilla de verificación Trabajar a través de WiFi .
Progrese una vez más haciendo clic en Siguiente, luego seleccione la configuración preferida. La opción predeterminada aquí está bien para la primera ejecución. Haga clic en Siguiente nuevamente, luego marque la casilla Guardar parámetros en el archivo config.txt . Esto significa que podrá editar la configuración de su Thin Client más adelante. Debe usar esta pantalla para establecer la resolución de pantalla preferida.
Un clic final en Siguiente le permitirá establecer una contraseña para ingresar al menú de configuración del terminal . Una vez hecho esto, haga clic en Escribir para comenzar la instalación.

Haga clic en Sí para aceptar la advertencia y espere mientras los datos se escriben en SD.
Configurando su Raspberry Pi Thin Client
Una vez que la imagen esté escrita en su tarjeta microSD, será seguro expulsar el medio e insertarlo en su Raspberry Pi apagado. El encendido iniciará la Raspberry Pi en la pantalla de administración de Terminal.
Aquí, use la opción de medios de red para elegir entre WiFi inalámbrico y Ethernet, luego configure las credenciales según corresponda. Necesitará el SSID y la clave de acceso de la red.
Si los archivos de configuración están configurados para recibirse correctamente, puede pasar a la opción Conectar para configurar . Aquí, configure la red inalámbrica nuevamente y luego confirme que el archivo de configuración está configurado. De lo contrario, vuelva al Configurador, seleccione el terminal correcto por la dirección MAC (como se muestra en la pantalla de administración del Terminal) y haga clic en Crear archivo de configuración individual vacío .

Desde este punto, simplemente inicie sesión en la sesión de escritorio virtual RDP y comience a usar Windows y cualquier aplicación instalada en su Raspberry Pi.
Tenga en cuenta que cualquier cuenta de Windows existente puede iniciar sesión de esta manera; Si usa la misma cuenta actualmente iniciada en Windows, se cerrará la sesión. Si necesita nuevas cuentas, créelas en la máquina con Windows.
Es la mejor manera de ejecutar Windows en una Raspberry Pi
Muchos sistemas operativos están disponibles para Raspberry Pi, pero Windows no es uno de ellos. Esta es la mejor manera de obtener la funcionalidad actual de Windows en su Raspberry Pi, sin conectarse a través de VNC o RDP.
¿Desea obtener más productividad de su Raspberry Pi, pero no está interesado en configurarlo como un cliente ligero? Podría ser más productivo de lo que piensas. Esto es lo que sucedió cuando usé una Raspberry Pi como mi PC principal durante una semana Usando una Raspberry Pi como una PC de escritorio: 7 cosas que aprendí después de una semana Usando una Raspberry Pi como una PC de escritorio: 7 cosas que aprendí después de una semana modesta Raspberry Pi reemplaza una PC de escritorio? Pasé siete días escribiendo y editando en el Pi, con resultados interesantes. Lee mas .
Explore más sobre: Raspberry Pi, Escritorio remoto, Thin Client, Escritorio virtual, Windows 10.

