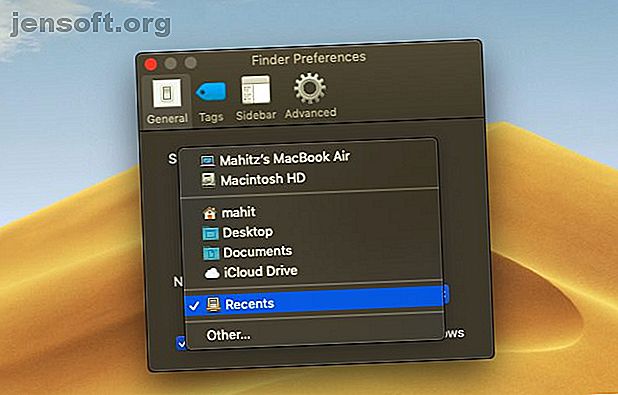
9 consejos principales para usar Finder en tu Mac de manera más eficiente
Anuncio
En macOS, Finder es el centro desde el cual inicia todas sus aplicaciones, administra y comparte sus archivos, y realiza todo tipo de otras operaciones. Si está buscando aumentar la productividad de su Mac, dominar Finder es una excelente manera de hacerlo.
¡Mejore el flujo de trabajo de su Mac con nuestra hoja de trucos GRATUITA de atajos de teclado del buscador de macOS!Apple ha agregado más trucos al Finder con cada actualización de macOS, incluido Mojave. Le guiaremos a través de una serie de estos consejos de Finder que lo harán más productivo que nunca.
1. Establecer carpeta de buscador predeterminada

Si a menudo trabaja fuera de una carpeta en particular, es frustrante que Finder abra Recents de manera predeterminada. Luego debe navegar a otra carpeta cada vez. Afortunadamente, puedes decirle a Finder que abra la carpeta que quieras:
- Haga clic en el menú Finder en la esquina superior izquierda de su pantalla, en la barra de menú.
- Selecciona Preferencias .
- En la pestaña General, busque el encabezado Mostrar ventanas del nuevo buscador .
- Use el menú desplegable para seleccionar la carpeta predeterminada.
2. Elija un tipo de búsqueda

Probablemente haya tenido que examinar varias carpetas buscando un determinado archivo a veces. La opción de búsqueda predeterminada es útil en algunos casos, pero no está ajustada y, por lo tanto, es ineficiente en cierta medida.
Si lo desea, puede cambiar los parámetros de búsqueda predeterminados del Finder: de esta manera, macOS sabrá exactamente qué carpetas buscar y reducirá los esfuerzos necesarios para buscar un archivo.
- Seleccione Finder> Preferencias .
- Vaya a la pestaña Avanzado .
- Haga clic en el menú desplegable que dice Al realizar una búsqueda .
- Cambiar el alcance de la búsqueda:
Buscar Esta Mac buscará en toda su computadora sin importar en qué carpeta se encuentre.
Buscar en la carpeta actual solo buscará en su directorio actual.
Use el Alcance de búsqueda anterior recordará lo que hizo la última vez y lo usará.
3. Cambiar el nombre de varios archivos a la vez

El proceso para renombrar múltiples archivos en Finder no está claro de inmediato, especialmente si viene de Windows. Sin embargo, no es demasiado difícil cuando te acostumbras:
- Abra Finder y seleccione los archivos que desea renombrar. Puede mantener presionada la tecla Mayús para seleccionar archivos en una fila, o presionar Cmd y hacer clic para seleccionar varios archivos.
- Haga clic en el botón Acción (engranaje) ubicado en la parte superior de la ventana.
- Elija Cambiar nombre a X elementos .
- Seleccione un formato de Nombre, que le permite elegir la convención de nomenclatura. Las opciones incluyen Nombre e índice, Nombre y contador, y Nombre y fecha .
- Start Number le permite elegir el comienzo de la secuencia de nombres de números.
4. Invierta los archivos de cambio de nombre

Si arruina el nombre de los archivos por lotes, no se preocupe, macOS lo tiene cubierto. Finder ofrece una opción para deshacer el cambio de nombre de los archivos por lotes:
- Abra Finder y haga clic en Editar en el menú de la aplicación en la esquina superior izquierda.
- Seleccione Deshacer Cambiar nombre .
- Alternativamente, intente usar el método abreviado de teclado Cmd + Z para deshacer la operación.
5. Buscador de cierre forzado y relanzamiento

La mejor manera de manejar un Finder lento es forzar el cierre y reiniciarlo. Este método también es útil cuando realiza cambios en la configuración del Finder, o si macOS muestra un mensaje Finder Quit Inesperadamente .
- Cambie a la ventana del Finder.
- En la esquina superior izquierda, haz clic en el logotipo de Apple mientras mantienes presionada la tecla Mayús .
- Seleccione Force Quit Finder y elija Finder . Finder se cerrará.
- Poco después, la ventana del Finder volverá a aparecer automáticamente.
6. Vista de la galería

La vista de galería es una de las mejoras del Finder que debutó con macOS Mojave. Esta nueva característica está destinada a ayudarlo a ver archivos de una manera más útil; También le permite echar un vistazo a los metadatos de las fotos. Es solo una de las varias opciones de visualización del Finder 7 consejos ingeniosos para aprovechar al máximo las opciones de visualización del Finder en Mac 7 consejos ingeniosos para aprovechar al máximo las opciones de visualización del Finder en Mac Si nunca ha cambiado la vista predeterminada en el Finder de macOS, te lo estás perdiendo. Echa un vistazo a estas otras vistas útiles del Finder. Lee mas .
La vista de galería es más o menos una opción de clasificación que muestra sus archivos en forma de control deslizante. Para habilitar la vista de Galería, siga los pasos detallados a continuación.
- Abre Finder y busca la carpeta deseada.
- Haga clic en el menú Ver en la esquina superior izquierda.
- Seleccionar como galería .
7. Utiliza la barra lateral

La barra lateral es otro elemento útil que muestra los metadatos de la imagen sin usar aplicaciones de terceros. Asegúrese de haber cambiado a la vista Galería como se mencionó anteriormente. Una vez hecho esto, los metadatos se mostrarán automáticamente en la barra lateral.
Puede mostrar la barra lateral en otras vistas seleccionando Ver> Mostrar vista previa, o usando el atajo Shift + Cmd + P.
Verá que la barra lateral muestra toda la información relacionada con la imagen. Esto incluye ubicación, dimensiones, resolución, dispositivo de cámara, distancia focal y más. También le permite agregar etiquetas Finder Encuentre archivos más rápido y organice su Mac con etiquetas Finder Encuentre archivos más rápido y organice su Mac con etiquetas Finder Las etiquetas Finder son una excelente manera de organizar los datos. A continuación, le mostramos cómo aprovechar al máximo esta práctica herramienta de organización en tu Mac hoy Lee mas .
8. Acciones rápidas

Quick Actions funciona en conjunto con la barra lateral del Finder; Su menú le permite realizar ediciones rápidas en sus archivos.
Aún más ordenado, Quick Actions puede manejar múltiples tipos de archivos y el menú contextual cambiará en consecuencia. Por ejemplo, Quick Look ofrece una herramienta de rotación, una herramienta de marcado y una opción de creación de PDF para una imagen. Para usarlo:
- Abra el Finder en la vista de Galería, o muestre la barra lateral usando Shift + Cmd + P.
- Haga clic con el botón derecho en un archivo y seleccione Acciones rápidas, o busque las acciones en la parte inferior de la barra lateral.
- Seleccione Personalización y elija una opción, o personalice el menú contextual a su gusto.
9. Vista rápida

La vista previa de archivos es un área en la que pensé que el explorador de archivos de Windows tenía el ritmo macOS. Sin embargo, la función Quick Look (un macOS fundamental 17 Términos básicos de macOS y lo que significan 17 Términos básicos de macOS y lo que significan Como usuario de Mac, es probable que se sienta abrumado con nombres desconocidos. Permítanos guiarlo a través de algunos de los más términos importantes de macOS. Leer más) demostró que había subestimado Finder.
Esta característica le permitirá realizar cambios menores y ediciones rápidas sin tener que abrir el archivo directamente. La próxima vez que desee insertar una firma, recortar un clip de audio o cambiar el tamaño de una imagen, Quick Look será útil. Simplemente presione la barra espaciadora con cualquier archivo seleccionado para abrirlo en Vista rápida.
Cuando aparece Quick Look para una imagen, verá opciones para agregar texto, doodle, recortar y más. Además, Quick Look ofrece un menú personalizado para diferentes tipos de archivos. Entonces verá atajos diseñados para cualquier archivo que haya abierto.
Ahora Finder es mejor que nunca
En el pasado, Finder ha sido criticado por ser ineficiente y poco intuitivo. Sin embargo, ha cambiado para mejor recientemente, gracias a que macOS Mojave trae características útiles que lo ayudan a administrar mejor su contenido.
Además, características como las Acciones rápidas ayudan a reducir su dependencia de aplicaciones de terceros. Dominar estas nuevas funciones del Finder y seguir con los viejos favoritos lo ayudará a realizar el trabajo de manera más eficiente que nunca. Y si Finder no funciona para usted, consulte las mejores alternativas de Finder Reemplace Finder en su Mac con una de estas 3 aplicaciones Reemplace Finder en su Mac con una de estas 3 Apps Finder es un explorador de archivos decente, pero puede hacer un mucho mejor. Aquí hay algunos reemplazos increíbles de Finder para trabajar de manera más eficiente con archivos en su Mac. Lee mas .
Explore más sobre: Administración de archivos, Mac Tips, OS X Finder.

