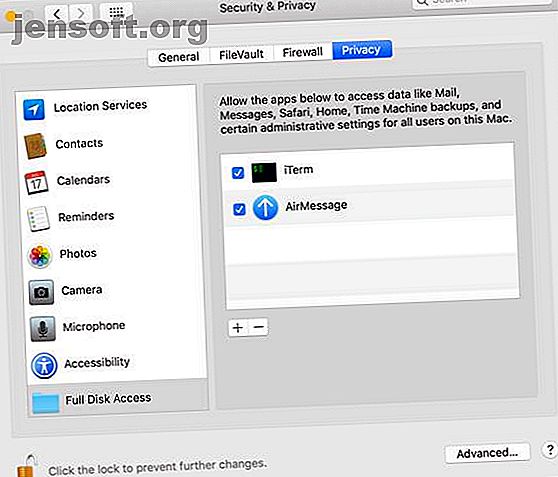
Cómo usar iMessage en Android con AirMessage y una Mac
Anuncio
Hay algunas razones por las que es posible que desee usar iMessage en un dispositivo Android. Tal vez tenga amigos que usen iPhones y no quieran que sus mensajes aparezcan como burbujas verdes. También es posible que use un iPhone como su teléfono principal, pero a veces también use un teléfono Android.
No es probable que Apple traiga iMessage a Android, pero afortunadamente, no tiene que esperar a que eso suceda. AirMessage le permite usar el servicio de Apple en Android, con una advertencia importante: deberá ejecutar su software de servidor en una Mac.
Esto es lo que necesita saber y cómo usarlo.
¿Qué tiene de especial iMessage?
A diferencia de los mensajes de texto, que utilizan el protocolo SMS para texto y MMS para imágenes, iMessage se conecta a Internet. Esto le permite hacer más que los mensajes estándar, y también significa que puede usarlo a través de Wi-Fi (o con datos móviles).
Hasta ahora, el principal problema con iMessage es que solo funciona en dispositivos Apple. Oficialmente, ese sigue siendo el caso. Lo que hace AirMessage es usar un software de servidor para enviar mensajes a través de iMessage en tu Mac.
Técnicamente, todavía estás enviando el mensaje en tu Mac. Solo estás usando un dispositivo Android para activarlo.
Configure el servidor AirMessage en su Mac
Para comenzar, diríjase al sitio web de AirMessage y descargue el servidor de AirMessage para macOS. El software se ejecuta en OS X 10.10 a través de la versión más reciente de macOS. Haga doble clic en el archivo en Finder para extraer la aplicación AirMessage, luego arrástrela a la carpeta Aplicaciones en la lista de la izquierda.
Después de esto, haga doble clic en el icono de AirMessage en la carpeta Aplicaciones para abrirlo. Es probable que reciba un mensaje que le indica que la aplicación no se puede abrir porque es de un desarrollador no identificado. Por lo tanto, tendrá que iniciar la aplicación desde otro lugar.
Abra Preferencias del sistema y vaya a la sección Seguridad y privacidad . En la pestaña General, verá un mensaje similar en la parte inferior de la ventana. Haga clic en el botón Abrir de todos modos para iniciar la aplicación. Le notificará que necesita hacer un cambio en la configuración para ejecutarlo.
Vuelva al menú Seguridad y privacidad, pero esta vez haga clic en la pestaña Privacidad . Desplácese hacia abajo hasta la sección Acceso total al disco, haga clic en el icono de bloqueo e ingrese su contraseña de administrador. Ahora presione el botón más cerca del centro de la ventana y seleccione AirMessage de la lista de aplicaciones. Asegúrese de que la casilla de verificación esté seleccionada antes de continuar.

Ahora todo lo que queda es abrir AirMessage una vez más para iniciar el servidor. Asegúrese de que el menú desplegable en la barra de menú dice Servidor en ejecución . Por seguridad, también querrá cambiar la contraseña predeterminada.

Configurar el reenvío de puertos
A continuación, deberá configurar el reenvío de puertos en su enrutador. Necesita esto para permitir que AirMessage se comunique con el software del servidor en su Mac a través de Internet. Esto le permite usar AirMessage sin importar dónde se encuentre, siempre que su computadora esté funcionando en casa.
La configuración del reenvío de puertos varía según el enrutador, pero el fabricante debe tener instrucciones para configurarlo. Revisaremos los pasos básicos, pero lo que necesita hacer puede ser ligeramente diferente.
Primero, deberá anotar la dirección IP de su computadora. Abra Preferencias, luego vaya a Red . Cerca de la parte superior de la ventana, verá un mensaje que muestra la red a la que está conectado. Su dirección IP también figura aquí.

Ahora navegue a la configuración de su enrutador. Por lo general, hará esto yendo a 192.168.0.1 o 192.168.1.1 en su navegador web. Si ninguna de estas direcciones funciona, haga clic en la pestaña Avanzado en la esquina inferior derecha de la ventana de Wi-Fi donde verificó la dirección IP de su computadora. Seleccione la pestaña TCP / IP y encontrará la dirección junto al enrutador .
En el panel de configuración de su enrutador, busque la configuración de reenvío de puertos. Esto puede estar debajo de un encabezado avanzado . Cree una nueva entrada con la dirección IP de su computadora y el puerto que utiliza AirMessage. Por defecto, esto es 1359 . Para el protocolo, seleccione TCP . Después de hacer esto, es probable que deba reiniciar su enrutador.

Ahora, verifique que el puerto se reenvíe correctamente. Para hacer esto, puede usar un sitio web como PortCheckTool.
Configure AirMessage en su dispositivo Android
Ahora que la parte complicada de la configuración ha terminado, puede descargar e instalar AirMessage desde Google Play. Después de abrir la aplicación, es hora de iniciar sesión en su servidor.
Para esto, necesitará la dirección IP pública de su computadora. Puede encontrar esto escribiendo "cuál es mi dirección IP" en Google o visitando un sitio como WhatIsMyIP.com.
Ingrese la dirección IP de su servidor y la contraseña que configuró anteriormente. Si todo tiene éxito, iniciará sesión y se le pedirá que descargue sus mensajes antiguos. Ahora puede enviar y recibir mensajes a través de iMessage tal como lo haría con su iPhone.



Personalizar AirMessage
Hay algunas opciones de personalización que puede usar para adaptar AirMessage a su gusto. La aplicación presenta temas claros y oscuros. Puede elegir que estos sigan los valores predeterminados del sistema o que cambien para adaptarse a la hora del día. Para divertirse un poco, también puede activar el chat del arco iris para conversaciones más coloridas.
También puede personalizar su configuración de notificaciones. Puede activarlos o desactivarlos por completo, omitir No molestar y elegir cuánto se muestra en la pantalla de bloqueo.
Hacer que todo sea permanente
Si le gusta AirMessage y planea continuar usándolo, hay algunas pintas para considerar. La primera es que para que AirMessage funcione, su computadora debe estar funcionando constantemente. Al usar una computadora portátil, eso puede ser un problema.
Si tiene una Mac Mini vieja acumulando polvo, este sería un uso perfecto para ella. Tampoco tiene que usarlo exclusivamente para AirMessage. Tenemos una guía para usar una Mac Mini antigua como servidor. Use su Mac antigua como servidor o unidad NAS. Aquí se explica cómo usar su Mac antigua como servidor o unidad NAS: así es cómo Si aún no ha resuelto alguna red: almacenamiento adjunto, es posible que desee pensar en usar su antigua Mac como un servidor de archivos mejorado. Lea más que debería darle algunas ideas.
Otro problema es que tanto sus direcciones IP privadas como públicas tienden a cambiar después de un tiempo. Esto puede causar problemas con el reenvío de puertos y el uso de la aplicación AirMessage.
Para su dirección IP privada, puede usar la reserva de dirección en su enrutador para asegurarse de que siempre tenga la misma IP. Consulte la documentación de su enrutador para descubrir cómo hacer esto. Para su dirección IP pública, es algo más complicado.
Deberá utilizar un proveedor de DNS dinámico para su dirección IP pública. Esto garantiza que incluso cuando su ISP cambie su dirección IP, podrá usar la misma dirección IP con la aplicación AirMessage en su dispositivo Android. Si no está seguro de por dónde empezar, hemos analizado los mejores proveedores de DNS dinámico que puede usar de forma gratuita. Los mejores proveedores de DNS dinámico gratuito que debe probar Los mejores proveedores de DNS dinámico gratuito que debe probar con DynDNS desaparecido, aquí están los mejores proveedores de DNS dinámicos gratuitos, servicios y alternativas DDNS para reemplazarlo. Lee mas .
Use más servicios de Apple en un dispositivo Android
Ahora que tiene acceso a iMessage, puede preguntarse si puede usar otros servicios de Apple en Android. Buenas noticias: puedes. Tenemos un tutorial completo que le muestra cómo acceder a iCloud en su dispositivo Android. 5 formas de acceder a iCloud en su Android 5 formas de acceder a iCloud en su Android ¿Necesita iniciar sesión en el correo, calendario y contactos de iCloud en su Android? Así es como puedes sincronizar tu cuenta de iCloud con un Android. Lee mas .
Explore más sobre: Consejos para Android, iMessage, Mensajería instantánea, Trucos para Mac.

