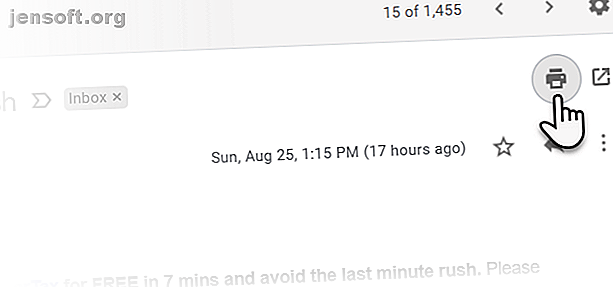
Cómo imprimir un correo electrónico desde cualquier lugar
Anuncio
Es menos complicado ser sin papel. Pero hay momentos en que necesita una impresión física de un correo electrónico importante. Puede tener un contrato o una factura adjunta. La copia impresa sigue siendo importante como prueba de fallos. Entonces, ¿cómo puede imprimir un correo electrónico y desde dónde puede hacerlo cuando no está encadenado a su escritorio?
Respondamos todas las preguntas que se interponen entre su bandeja de entrada y la impresora.
¿Cómo imprimir un correo electrónico?
El "por qué" si desea imprimir correos electrónicos puede tomar varias razones. El "cómo" es igual de fácil en las herramientas de hoy en día que ofrecen muchas funciones que le brindan no solo una impresora física sino también soluciones de impresión en la nube e impresoras virtuales como Imprimir a PDF y Enviar a OneNote.
Gmail es básico con sus controles de impresión dependientes del navegador. Un cliente de correo electrónico de escritorio como Microsoft Outlook 365 y 2019 ofrece ambas formas manuales de imprimir correos electrónicos y flujos de trabajo automáticos con la ayuda de las Reglas de Outlook.
Pero veamos primero el Gmail basado en la web antes de lanzar una aplicación de escritorio como Outlook.
Cómo imprimir correos electrónicos desde Gmail
Imprimir un solo mensaje Gmail es fácil. Abra su Gmail y vaya al correo que desea imprimir.
Paso 1: abra el correo específico o amplíelo si es parte de un largo hilo de conversaciones.
Paso 2: ve a la esquina superior derecha y haz clic en el ícono Impresora . También puede hacer clic derecho en la parte superior del correo y elegir Imprimir en el menú contextual. Alternativamente, use el atajo Ctrl + P.

Paso 3: Ahora se muestra el cuadro de diálogo Imprimir . Elija la impresora en la que desea imprimir. Recuerde, puede imprimir en su impresora electrónica, una impresora en la nube, PDF, o simplemente "imprimirla" en OneNote.

Paso 4: Elija la otra configuración de la impresora, como el Diseño y la cantidad de páginas que desea imprimir si el mensaje se extiende a más de una página.
Paso 5: haga clic en Más configuraciones para expandir las opciones disponibles para imprimir en Gmail.
- Para ahorrar papel, puede elegir Escalar y restringir varias páginas a una hoja.
- Para ahorrar tinta, puede desmarcar Encabezados y pies de página y Gráficos de fondo .

Cómo imprimir un hilo de correo electrónico completo en Gmail
La vista de conversación en Gmail puede mostrar una cadena de 100 correos electrónicos en un hilo largo. Para imprimirlos todos, vaya nuevamente a la esquina superior derecha y haga clic en el ícono Impresora que ahora dice Imprimir todo .

Pero también puede imprimir un correo electrónico siguiendo el orden cronológico y abriendo esa conversación. Luego, siga los pasos anteriores para imprimir el correo.
¿Qué pasa con la impresión de correos electrónicos con el modo confidencial? La respuesta corta es que no puedes. Si el remitente ha activado esta configuración de privacidad, no puede reenviar, copiar, imprimir o descargar el correo.

La alternativa es tomar una captura de pantalla del correo e imprimirlo si desea conservar cierta información antes de que expire el correo.
Cómo imprimir un correo electrónico desde Microsoft Outlook
Outlook puede ser un caballo de batalla para imprimir un correo electrónico o imprimir en masa varios correos electrónicos con archivos adjuntos. Con la naturaleza empresarial del software de Office a la vanguardia, hay varias formas de imprimir correos electrónicos desde Outlook y ahorrar tiempo cuando se trata de impresión masiva.
Imprima un solo correo electrónico desde Microsoft Outlook
Paso 1: Inicie Outlook y abra el único correo electrónico que desea imprimir.
Paso 2: Vaya a Cinta> Archivo> Imprimir y elija la impresora que desea usar. Alternativamente, use el atajo Ctrl + P.
Paso 3: en la configuración, elija Memo Style .

Como puede ver, Outlook le ofrece dos opciones de estilo de impresión: Estilo de tabla y Estilo de nota . Imprimir en estilo de tabla muestra una lista de todos los mensajes en su bandeja de entrada. Y elegir Memo Style imprime el correo electrónico real.
Paso 4: puede elegir obtener una vista previa de ambos estilos antes de finalizar las otras opciones de Impresión y presionar Imprimir en el cuadro de diálogo. Las Opciones de impresión también le permiten seleccionar una página específica de un mensaje con la configuración de Rango de página .
Imprimir archivos adjuntos en Microsoft Outlook
Siga los pasos anteriores y seleccione la casilla de verificación Imprimir archivos adjuntos en el cuadro de diálogo Opciones de impresión.

Utilice la impresión rápida en Microsoft Outlook
La función de impresión rápida en Outlook le permite imprimir un correo electrónico o un lote de ellos sin abrir ninguno de ellos.
Paso 1: Seleccione un correo electrónico o use la tecla Ctrl con el mouse para seleccionar varios correos electrónicos. Luego, haga clic con el botón derecho y elija Impresión rápida en el menú contextual.

Paso 2: si se marca la configuración para Imprimir archivos adjuntos, también se imprimirá cualquier archivo adjunto en los mensajes.
Tenga en cuenta que Quick Print utilizará la impresora predeterminada configurada en el cuadro de diálogo Imprimir. Si desea utilizar otra impresora, abra el cuadro de diálogo Imprimir y cambie la impresora a la disponible para su sistema.
Imprima una selección desde un correo electrónico en Microsoft Outlook
¿Desea imprimir una sección específica de un correo electrónico y no el mensaje completo? Puede hacerlo fácilmente en Outlook, pero debe usar el navegador como puente entre Outlook y su impresora.
Paso 1: abre el correo electrónico. Vaya a la cinta de opciones> pestaña Mensaje> Mover grupo> Acciones> Ver en el navegador .

Paso 2: haga clic en Aceptar en el cuadro de mensaje de seguridad que aparece. El correo electrónico se muestra en el navegador predeterminado configurado para Outlook.
Paso 3: Seleccione el texto o la sección del mensaje directamente en la ventana del navegador.
Paso 4: vaya a la función Imprimir del navegador o haga clic derecho en la parte superior de la selección y elija Imprimir .
Paso 5: En Rango de página> haga clic en Selección > Luego haga clic en Imprimir .

Esto puede ser un hábito útil para ahorrar papel y tinta de la impresora cuando solo desea conservar parte de un correo electrónico y no todo el mensaje.
¿Cómo imprimir un correo electrónico desde un iPhone o Android?
Su escritorio está atado a la impresora, por lo que una impresión está a solo un par de clics de distancia. ¿Pero qué pasa con la impresión desde su teléfono móvil?
Puede usar Imprimir en PDF y guardar el documento como un archivo PDF en su teléfono hasta que tenga acceso a una impresora.
Para los usuarios de Android y iPhone, cualquier navegador móvil puede ayudarlo a imprimir sus mensajes de correo electrónico. El servicio AirPrint de Apple es una solución inalámbrica que elimina la necesidad de instalar controladores. Es similar a Google Cloud Print para usuarios de Android. Y ambos lo ayudan a imprimir correos electrónicos, documentos y fotos desde cualquier lugar. Cómo imprimir desde su iPhone o iPad: una guía simple Cómo imprimir desde su iPhone o iPad: una guía simple ¿Se pregunta cómo imprimir desde su iPhone o iPad? Aquí le mostramos cómo usar AirPrint, Google Cloud Print y algunas otras opciones. Lee mas .
¿Dónde más puedo imprimir documentos desde mi correo electrónico?
Su propia computadora, dispositivo móvil y una impresora son convenientes. Pero, ¿qué pasa cuando estás fuera sin acceso a tu propia impresora?
No es un problema en nuestro mundo hiperconectado de hoy. Las tiendas de suministros de oficina, bibliotecas públicas, centros de servicios empresariales, hoteles y restaurantes pueden ser las fuentes. Incluso se sabe que FedEx y UPS ofrecen servicios de impresión y copia para particulares, pequeñas empresas y grandes empresas.
Escriba "lugares para imprimir cerca de mí" en Google Maps y puede ofrecer muchas más opciones. Hay muchos más lugares para encontrar una impresora cuando está fuera de la casa 5 formas de imprimir documentos cuando está fuera de la casa 5 formas de imprimir documentos cuando está fuera de la casa Trabajos de impresión de calidad cuando está dentro de la casa fácil. Pero, ¿qué haces cuando estás fuera de la casa y necesitas imprimir algo a tiempo? Lee mas . Si todo lo demás falla, confíe en la amabilidad de los extraños.
¿Cuándo debe imprimir algo desde el correo electrónico?
La campaña Think Before Printing apareció hace varios años. Con suerte, nuestra conciencia ecológica ha mejorado ahora. Los hábitos de impresión sostenibles (por ejemplo, la impresión a doble cara) y los productos (papel reciclado y opciones de ahorro de energía) han mejorado.
Además, los clientes de correo electrónico vienen con generosas funciones de almacenamiento en la nube y administración de la bandeja de entrada. Aplique las mejores prácticas de organización de correo electrónico y podrá acceder a cada fragmento de datos en cualquier dispositivo.
Imprima un correo electrónico cuando sea absolutamente necesario. De lo contrario, use Imprimir a PDF desde cualquier lugar Cómo imprimir a PDF desde cualquier plataforma Cómo imprimir a PDF desde cualquier plataforma ¿Necesita imprimir un archivo a PDF? Es más fácil de lo que piensas, sin importar qué dispositivo estés usando. Hemos resumido todas sus opciones. Lea más y guárdelo en la nube o expórtelo a una solución para tomar notas como Evernote o OneNote.
Explore más sobre: Consejos de correo electrónico, Gmail, Microsoft Outlook, Impresión.

