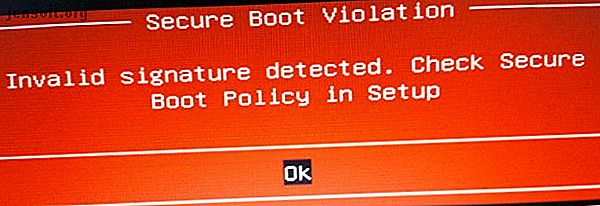
Cómo deshabilitar el arranque seguro UEFI para el arranque dual en cualquier sistema
Anuncio
¿Alguna vez ha intentado instalar un segundo sistema operativo junto con Windows? Dependiendo del sistema operativo, es posible que haya encontrado la función de arranque seguro UEFI.
Si el Arranque seguro no reconoce el código que está intentando instalar, lo detendrá. El arranque seguro es útil para evitar que se ejecute código malicioso en su sistema. Pero también te impide arrancar algunos sistemas operativos legítimos, como Kali Linux, Android x86 o TAILS.
Pero hay una forma de evitarlo. Esta breve guía le mostrará cómo deshabilitar el Arranque seguro UEFI para permitirle arrancar dualmente cualquier sistema operativo que desee.
¿Qué es el arranque seguro UEFI?
Tomemos un segundo para considerar con precisión cómo Secure Boot mantiene su sistema seguro.
El arranque seguro es una característica de la interfaz de firmware extensible unificada (UEFI). UEFI es el reemplazo de la interfaz BIOS que se encuentra en muchos dispositivos. UEFI es una interfaz de firmware más avanzada con muchas más opciones de personalización y técnicas.

Secure Boot es una especie de puerta de seguridad. Analiza el código antes de ejecutarlo en su sistema. Si el código tiene una firma digital válida, Secure Boot lo deja pasar por la puerta. Si el código tiene una firma digital no reconocida, el Arranque seguro bloquea su ejecución y el sistema requerirá un reinicio.
A veces, el código que sabe es seguro y proviene de una fuente confiable, puede no tener una firma digital en la base de datos de arranque seguro.
Por ejemplo, puede descargar numerosas distribuciones de Linux directamente desde su sitio de desarrollador, incluso verificando la suma de verificación de la distribución para verificar la manipulación. Pero incluso con esa confirmación, Secure Boot seguirá rechazando algunos sistemas operativos y otros tipos de código (como controladores y hardware).
Cómo deshabilitar el arranque seguro
Ahora, no recomiendo deshabilitar Secure Boot a la ligera. Realmente te mantiene a salvo (mira el video de Arranque seguro vs.NotPetya Ransomware a continuación, por ejemplo), especialmente de algunas de las variantes de malware más desagradables como rootkits y bootkits (otros dirían que fue la medida de seguridad para detener la piratería de Windows). Dicho esto, a veces se interpone en el camino.
Tenga en cuenta que volver a activar el arranque seguro puede requerir un reinicio del BIOS. Esto no hace que su sistema pierda ningún dato. Sin embargo, elimina cualquier configuración de BIOS personalizada. Además, hay algunos ejemplos en los que los usuarios ya no pueden activar el arranque seguro de forma permanente, por lo tanto, tenga esto en cuenta.
Bien, esto es lo que haces:
- Apaga tu computadora. Luego, vuelva a encenderlo y presione la tecla de entrada del BIOS durante el proceso de arranque. Esto varía según el tipo de hardware. Cómo ingresar al BIOS en Windows 10 (y versiones anteriores) Cómo ingresar al BIOS en Windows 10 (y versiones anteriores) Para ingresar al BIOS, generalmente presiona una tecla específica en el momento adecuado. Aquí le mostramos cómo ingresar al BIOS en Windows 10. Lea más, pero generalmente es F1, F2, F12, Esc o Del; Los usuarios de Windows pueden mantener presionada la tecla Mayús mientras seleccionan Reiniciar para ingresar al Menú de arranque avanzado . Luego seleccione Solucionar problemas> Opciones avanzadas: Configuración de firmware UEFI.
- Encuentra la opción de arranque seguro . Si es posible, configúrelo como Deshabilitado . Por lo general, se encuentra en la pestaña Seguridad, pestaña Arranque o pestaña Autenticación.
- Guardar y salir . Su sistema se reiniciará.
Ha deshabilitado correctamente el arranque seguro. Siéntase libre de tomar su unidad USB que antes no se podía arrancar más cercana y finalmente explorar el sistema operativo. Nuestra lista de las mejores distribuciones de Linux es un excelente lugar para comenzar Las mejores distribuciones de operaciones de Linux Las mejores distribuciones de operaciones de Linux Las mejores distribuciones de Linux son difíciles de encontrar. A menos que lea nuestra lista de los mejores sistemas operativos Linux para juegos, Raspberry Pi y más. Lee mas !
Cómo volver a habilitar el arranque seguro
Por supuesto, es posible que desee volver a activar el arranque seguro. Después de todo, ayuda a proteger contra el malware y otros códigos no autorizados. Si instala directamente un sistema operativo sin firmar, deberá eliminar todos los rastros antes de intentar volver a activar el Arranque seguro. De lo contrario, el proceso fallará.
- Desinstale cualquier sistema operativo no firmado o hardware instalado cuando Secure Boot fue deshabilitado.
- Apaga tu computadora. Luego, vuelva a encenderlo y presione la tecla de entrada del BIOS durante el proceso de arranque, como se indicó anteriormente.
- Busque la opción de Arranque seguro y configúrela como Activada .
- Si el Arranque seguro no está habilitado, intente restablecer su BIOS a la configuración de fábrica. Una vez que restaure la configuración de fábrica, intente habilitar nuevamente el Arranque seguro.
- Guardar y salir . Su sistema se reiniciará.
- En caso de que el sistema no se inicie, deshabilite Secure Boot nuevamente.
Solución de problemas de falla de habilitación de arranque seguro
Hay algunas pequeñas soluciones que podemos intentar para que su sistema se inicie con Secure Boot habilitado.
- Asegúrese de activar la configuración de UEFI en el menú del BIOS; Esto también significa asegurarse de que el modo de arranque heredado y sus equivalentes estén apagados.
- Verifique el tipo de partición de su unidad Cómo configurar una segunda unidad de disco duro en Windows: Particionamiento Cómo configurar una segunda unidad de disco duro en Windows: Partición Puede dividir su unidad en diferentes secciones con particiones de unidad. Le mostraremos cómo cambiar el tamaño, eliminar y crear particiones utilizando una herramienta predeterminada de Windows llamada Administración de discos. Lee mas . UEFI requiere un estilo de partición GPT, en lugar del MBR utilizado por las configuraciones de BIOS heredadas. Para hacerlo, escriba Computer Management en la barra de búsqueda del menú Inicio de Windows y seleccione la mejor coincidencia. Seleccione Administración de discos en el menú. Ahora, encuentre su unidad principal, haga clic con el botón derecho y seleccione Propiedades . Ahora, seleccione el Volumen . Su estilo de partición se enumera aquí. (Si necesita cambiar de MBR a GPT, solo hay una opción para cambiar el estilo de partición: haga una copia de seguridad de sus datos y limpie la unidad).
- Algunos administradores de firmware tienen la opción de Restaurar claves de fábrica, que generalmente se encuentran en la misma pestaña que las otras opciones de Arranque seguro. Si tiene esta opción, restaure las claves de fábrica de arranque seguro. Luego Guardar y Salir, y reiniciar.

Arranque confiable
Trusted Boot comienza donde se detiene Secure Boot, pero en realidad solo se aplica a la firma digital de Windows 10. Una vez que UEFI Secure Boot pasa el testigo, Trusted Boot verifica todos los demás aspectos de Windows 7 Características de seguridad de Windows 10 y cómo usarlos 7 Características de seguridad de Windows 10 y cómo usarlos Windows 10 tiene que ver con la seguridad. Microsoft recientemente instruyó a sus socios que en ventas, las características de seguridad de Windows 10 deberían ser el foco principal. ¿Cómo cumple Windows 10 con esta promesa? ¡Vamos a averiguar! Lea más, incluidos controladores, archivos de inicio y más.
Al igual que el arranque seguro, si Trusted Boot encuentra un componente dañado o malicioso, se niega a cargar. Sin embargo, a diferencia del Arranque seguro, Trusted Boot a veces puede reparar automáticamente el problema en cuestión, dependiendo de la gravedad. La imagen a continuación explica un poco más sobre dónde encajan Secure Boot y Trusted Boot en el proceso de arranque de Windows.

¿Debería desactivar el arranque seguro?
Deshabilitar el arranque seguro es algo arriesgado. Dependiendo de a quién le pregunte, puede poner en riesgo la seguridad de su sistema.
El arranque seguro es posiblemente más útil que nunca en este momento. El ransomware que ataca el cargador de arranque es muy real Todo lo que necesita saber sobre NotPetya Ransomware Todo lo que necesita saber sobre NotPetya Ransomware Una forma desagradable de ransomware llamada NotPetya se está extendiendo actualmente por todo el mundo. Probablemente tenga algunas preguntas, y definitivamente tenemos algunas respuestas. Lee mas . Los rootkits y otras variantes de malware particularmente desagradables también están en libertad. Secure Boot proporciona a los sistemas UEFI un nivel adicional de validación del sistema para brindarle tranquilidad.
Explore más sobre: BIOS, seguridad informática, arranque dual, solución de problemas, UEFI.

