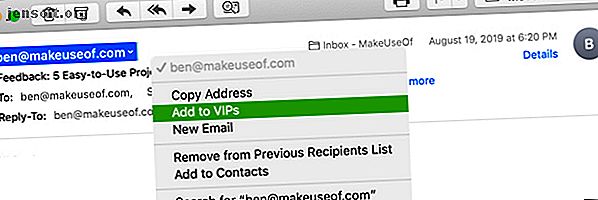
4 consejos de productividad para Mac Mail que todos los profesionales deben saber
Anuncio
Si usa una Mac en el lugar de trabajo, es probable que use la aplicación Correo para sus comunicaciones por correo electrónico. Esta utilidad macOS incorporada ofrece características flexibles que la convierten en una herramienta útil para profesionales.
Tal vez simplemente no haya tenido tiempo de explorar estas características o tal vez sea un nuevo usuario de Mac. De cualquier manera, esta lista de consejos de productividad profesional para Mail en Mac puede ayudarlo a configurar la aplicación para el éxito.
1. Use VIPs para su jefe o cliente
La función VIP de Mail (disponible en Mac y iOS) le brinda una excelente manera de detectar fácilmente los correos electrónicos de sus contactos más importantes. Debido a su buzón dedicado, esta es una manera conveniente de asegurarse de que siempre vea los mensajes de su jefe o cliente rápidamente.
Puede configurar sus VIP y luego darles sonidos de notificación personalizados. De esta manera, sabrá que un correo electrónico entrante es de un VIP, incluso si sus ojos están en otro lugar además de su pantalla.
Configurar un VIP en el correo
Designar un contacto o remitente de correo electrónico como VIP es tan simple como unos pocos clics:
- Seleccione un correo electrónico en la aplicación de Correo del remitente que desea hacer un VIP.
- Haga clic en su nombre en el encabezado del correo electrónico.
- Elija Agregar a VIP en el menú contextual.

Una vez que hagas esto, verás que ocurren algunos cambios de inmediato. Primero, el nombre de la persona en el encabezado del correo electrónico ahora tendrá una estrella al lado. En segundo lugar, su nombre y correos electrónicos aparecerán en su buzón VIP .
Configurar una notificación VIP personalizada
Si bien esta parte es opcional, puede ser bastante útil. Puede configurar un sonido de notificación personalizado para los correos electrónicos que llegan de aquellos en su lista VIP siguiendo estos pasos:
- Haga clic en Correo > Preferencias en su barra de menú y vaya a la pestaña Reglas .
- Haz clic en Agregar regla .
- Asigne un nombre a su regla y deje el If [any / all] de las siguientes condiciones establecidas en any .
- Para la condición, elija el remitente es VIP .
- Para la acción, elija Reproducir sonido . Luego seleccione el sonido que desea usar en el cuadro a la derecha.
- Haz clic en Aceptar . En el cuadro siguiente que le pregunta si desea aplicar la regla a los mensajes en su bandeja de entrada, puede elegir No aplicar .

Ahora, cuando su cabeza está baja para revisar un documento, sabrá cuándo llega un correo electrónico VIP solo por el sonido.
2. Crear grupos de correo electrónico para equipos o empleados
Si trabaja con un equipo de proyecto a diario o envía correos electrónicos a sus empleados con frecuencia, el uso de un grupo para esos contactos hace que sea fácil enviarlos a todos a la vez. Si bien debe usar la aplicación Contactos para crear su grupo, puede usar la aplicación Correo para enviarles sus correos electrónicos.
Crea tu grupo
Para comenzar, abra la aplicación Contactos en su Mac. Luego tiene un par de formas rápidas de crear su grupo:
- Haga clic en Archivo > Nuevo grupo en la barra de menú o haga clic en el signo más que aparece junto a una de sus categorías de contactos como iCloud o Gmail. Nombra el nuevo grupo y presiona Retorno . A continuación, puede arrastrar contactos desde sus diversas ubicaciones a ese nuevo grupo.
- Seleccione todos los contactos que desee en el grupo. Puede hacer clic en el primero, luego mantener presionada la tecla Comando y hacer clic en cada uno adicional. Luego seleccione Archivo > Nuevo grupo de selección en la barra de menú y asigne un nombre a su grupo.

Crear un correo electrónico grupal
Una vez que haya configurado su grupo en la aplicación Contactos, enviarles un correo electrónico es muy fácil. Además, puede hacerlo en la aplicación Contactos o Correo.
En la aplicación Contactos, haga clic con el botón derecho en el grupo de correo electrónico y seleccione Enviar correo electrónico a [nombre del grupo] . La nueva ventana de mensajes en la aplicación de Correo se abrirá con ese grupo en el campo Para .

En la aplicación Correo, comience a escribir el nombre de su grupo en el campo To. Cuando el grupo se muestre en la lista de sugerencias, haga clic en él.

Sea cual sea la forma en que crea ese correo electrónico grupal, este consejo hace que sea conveniente enviar correos electrónicos a varias personas a la vez, especialmente si envía mensajes a esas mismas personas con frecuencia.
3. Configurar reglas de correo para correos electrónicos de proyectos
Si configura el sonido de notificación personalizado para sus VIP como se mencionó anteriormente, entonces ya ha profundizado en el uso de reglas en la aplicación Correo. Pero puede hacer mucho más con esas reglas de correo para sus correos electrónicos. 6 reglas de correo de Apple para manejar el correo electrónico para usted. 6 reglas de correo de Apple para manejar el correo electrónico. ¿Está abrumado por correo electrónico en su Mac? Los filtros de Apple Mail facilitan concentrarse en los mensajes importantes y ocultar la basura. Lea más que solo configurar sonidos de notificación.
Al configurar las reglas de correo para correos electrónicos relacionados con un proyecto, o incluso un tema en particular, puede hacer que la aplicación realice acciones automáticamente. Esta es una excelente manera de organizar su bandeja de entrada manteniendo mensajes similares juntos o marcando correos electrónicos de una manera particular para detectarlos rápidamente.
Mover correos electrónicos a una carpeta
Para este primer ejemplo, trasladaremos todos los correos electrónicos del Proyecto X al buzón del Proyecto X. Esto incluirá mensajes con la frase "Proyecto X" en el tema, así como los de los miembros del equipo del Grupo Proyecto X.
- Haga clic en Correo > Preferencias en su barra de menú y vaya a la pestaña Reglas .
- Haz clic en Agregar regla .
- Dale un nombre a tu regla. Para nuestro ejemplo, lo llamaremos correos electrónicos del Proyecto X.
- Deje la opción If [any / all] de las siguientes condiciones establecidas en any para que capture cualquiera de las condiciones que establezca.
- Para la condición, seleccione Asunto en el primer cuadro desplegable, contiene en el segundo y escriba "Proyecto X" en el cuadro de texto.
- Haga clic en el signo más a la derecha para agregar otra condición.
- Para la siguiente condición, seleccione Remitente es miembro del grupo en el primer cuadro desplegable y Grupo Proyecto X (el grupo que creamos anteriormente) en el segundo.
- Para la acción, seleccione Mover mensaje en el primer cuadro desplegable y Proyecto X en el segundo.
- Haga clic en Aceptar, luego decida si desea que la nueva regla se aplique a su bandeja de entrada seleccionando No aplicar o Aplicar .

Marcar correos electrónicos con un color o una bandera
Tal vez no desee mover correos electrónicos a una carpeta en particular, sino que podría detectarlos rápidamente en su bandeja de entrada. Para lograr esto, puede usar colores, banderas o ambos con las reglas de Correo.
Usando nuestro ejemplo del Proyecto X anterior, siga los pasos uno a siete para configurar sus condiciones. Cuando llegue al paso ocho para la acción, seleccione uno o ambos de los siguientes:
- Establecer un color : en el primer cuadro desplegable, seleccione Establecer color, en el siguiente elija Fondo o Texto, y luego elija un color en el tercero.
- Marcar como marcado : en el primer cuadro desplegable, seleccione Marcar como marcado y en el siguiente elija el color de la bandera .
Continúe con el último paso haciendo clic en Aceptar y si desea aplicar la regla a su bandeja de entrada.

Con este tipo de reglas configuradas, puede mover mensajes automáticamente o detectar esos correos electrónicos de proyectos de un vistazo en su bandeja de entrada.
4. Crear buzones inteligentes para correos electrónicos sin respuesta
Los buzones inteligentes en la aplicación de correo son como reglas, en cierto sentido. Agrega condiciones que se aplican a los correos electrónicos entrantes, pero en lugar de mover, marcar o reproducir sonidos, los buzones inteligentes contienen esos correos electrónicos.
Los correos electrónicos permanecen en sus bandejas de entrada originales, por lo que en realidad no abandonan esa cuenta de correo electrónico en particular. Sin embargo, también se muestran en el área de Smart Mailboxes en su propio buzón.

A medida que revise las condiciones que puede aplicar a un buzón inteligente, es probable que encuentre las que le serán útiles. Pero un excelente ejemplo es un buzón para sus correos electrónicos sin respuesta. Si recibe toneladas de correos electrónicos cada día que requieren una respuesta, puede verlos en un solo lugar con un buzón inteligente.
Para configurar esto:
- Haga clic en Buzón > Nuevo buzón inteligente en la barra de menú y asigne un nombre a su buzón.
- En el Contiene mensajes que coinciden [cualquiera / todos] de las siguientes condiciones, seleccione todos . (Esto puede ser diferente para usted si usa el Smart Mailbox de manera diferente).
- Para la condición, seleccione No se respondió el mensaje en el cuadro desplegable.
- Haga clic en el signo más a la derecha para agregar otra condición.
- Para la siguiente condición, seleccione Fecha de recepción en el primer cuadro desplegable y luego seleccione es hoy en el segundo. (También puede elegir entre opciones como ayer, esta semana o la semana pasada según su preferencia).
- Haz clic en Aceptar .

Con esta configuración de Smart Mailbox, puede revisarla al final de cada día para ver qué correos electrónicos no respondió, para que nunca pierda la oportunidad de responder.
Haz más con Mac Mail
Estos consejos de productividad para la aplicación Mail en Mac son solo el comienzo de las formas de usarla de manera más eficiente. También puede ver algunas formas de hacer que Mail sea un mejor cliente de correo electrónico de escritorio en general.
Pero si todavía no está convencido y quiere ver otras opciones de correo electrónico, vea por qué debería usar Spark para administrar su correo Mac y iOS. Por qué debería usar Spark para administrar su correo en iPhone y Mac. Por qué debería usar Spark para administrar su correo en iPhone y Mac Spark es una nueva generación de aplicaciones de correo electrónico, una que organiza y prioriza su correo por usted (y es gratis). Lee mas .
Explore más sobre: Apple Mail, Desktop Email Client, Email Tips.

