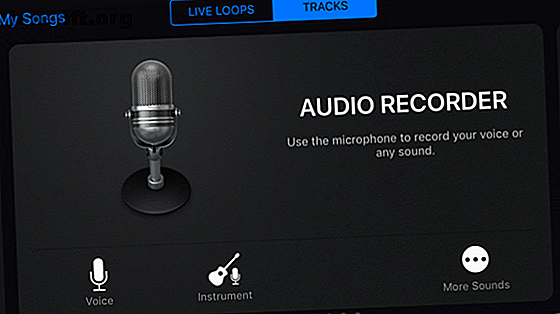
Cómo hacer tonos de llamada gratis en tu iPhone directamente
Anuncio
Los tonos de llamada personalizados son una excelente manera de personalizar su teléfono. Los propietarios de iPhone pueden comprar nuevos tonos de llamada de iTunes, pero eso es mucho dinero para gastar en algo tan simple.
Hay una mejor manera: ¿Sabías que también puedes hacer tonos de llamada directamente en tu iPhone? Puede grabar cualquier sonido o crear su propia obra maestra musical, y convertirla en un tono de llamada usando el teléfono en su bolsillo. Es fácil tomar cualquier pista de música no protegida que tenga en su dispositivo y hacer un tono de llamada.
Lo que necesitarás
No necesita descargar una costosa aplicación de música de terceros 8 Music Maker iPhone Apps para crear música en cualquier lugar 8 Music Maker iPhone Apps para crear música en cualquier lugar ¿Necesita una aplicación de music maker para su iPhone? Estas aplicaciones de producción musical para iOS te permiten crear melodías en cualquier lugar. Lea más para hacer tonos de llamada en su iPhone. Puedes usar el propio GarageBand de Apple, disponible gratis en la App Store. Funciona en cualquier iPhone o iPad con iOS 11 o posterior. Para verificar qué versión de iOS tiene en su dispositivo, vaya a la aplicación Configuración, toque General y elija Actualización de software .
Es fácil almacenar su pista de GarageBand creada en iCloud. Luego puede abrirlo en cualquier otro iPhone, iPad o incluso la versión Mac de GarageBand.
GarageBand es un potente secuenciador de música multipista que puede usar para crear canciones de sonido profesional. Sin embargo, con este tutorial, tomará una pista de música existente y la convertirá en un tono de llamada. Todo sucede en tu iPhone, no se necesita computadora. Empecemos.
Descargar: GarageBand para iOS | Mac (gratis)
Paso 1: crear un proyecto de GarageBand
Toque el icono de GarageBand en su teléfono para abrirlo. Si ha utilizado la aplicación anteriormente, verá una lista de proyectos que ya ha realizado. Su tono de llamada debe estar en su propio proyecto, así que para hacer uno nuevo, toque el botón Más en la esquina superior derecha, luego seleccione la pestaña Pistas .
Ahora puede deslizar hacia los lados para elegir entre cualquiera de los instrumentos integrados, la biblioteca de sonidos (que incluye sonidos y bucles pregrabados) y el Grabador de audio. Para importar una canción existente a su nuevo proyecto, elija Audio Recorder tocándola.

La pantalla Audio Recorder está configurada para grabar sonidos, lo que puede ser una forma divertida de hacer nuevos tonos de llamada. Pero si desea convertir una pieza musical existente en un tono de llamada, no necesitará ninguno de esos controles sofisticados.
En su lugar, toque el tercer icono de la izquierda en la parte superior de la pantalla (que se muestra a continuación con una flecha) para ir a la pantalla de edición principal.

Paso 2: Importar música
GarageBand puede importar cualquier pista de música sin protección que esté en su iPhone. También puede hacer esto para pistas en lugares a los que su iPhone puede acceder, como su cuenta de iCloud o Dropbox, por ejemplo.
La música sin protección es música que no tiene DRM (Digital Rights Management) adjunto. Las canciones descargadas de iTunes generalmente están prohibidas, aunque hemos mostrado cómo puede convertir su música de iTunes en tonos de llamada Cómo crear o importar tonos de llamada de iPhone gratis con iTunes Cómo crear o importar tonos de llamada de iPhone gratis con iTunes Puede comprar tonos de llamada a través de iTunes, o puede crear o importar sus propias alertas de forma gratuita con esta guía. Lea más en su escritorio. Sin embargo, hay muchos otros lugares para descargar música, incluidos muchos gratuitos.
Para importar una canción, haga clic en el icono de bucle (segundo desde la derecha) en la parte superior de la pantalla principal de edición de GarageBand.

Toque Archivos, luego busque elementos desde la aplicación Archivos para ver todos los archivos de música que su iPhone ha almacenado. A continuación puede ver una pista que hemos descargado del Free Music Archive y guardado en iCloud. Al tocar un archivo, lo copiará a su teléfono.

Una vez que el archivo elegido se haya descargado en su iPhone, volverá a la pestaña Archivos . Luego, toque con el dedo la canción que desea usar como tono de llamada, manténgala presionada y luego arrástrela hacia la parte superior de la pantalla. La lista de archivos se ocultará para que pueda soltar la canción en el editor principal, así:

Puede escuchar la música que importó tocando el botón Reproducir en la parte superior de la pantalla. Si solo quieres convertir esta pista en un tono de llamada sin hacer ningún cambio, ¡ya casi has terminado!
Paso 3: exporta el tono de llamada
Antes de poder convertir la música en un tono de llamada, debe volver a la lista de proyectos. Toca el ícono del triángulo que mira hacia abajo en la esquina superior izquierda, luego toca Mis canciones . GarageBand lo llevará de regreso a la lista de proyectos, donde su nueva canción aparecerá como My Song . Si desea cambiar su nombre, tóquelo y manténgalo presionado para que aparezca el menú contextual y elija Cambiar nombre .
Cuando esté listo para convertir su pista de música en un tono de llamada, necesitará nuevamente el menú contextual. Toque y mantenga presionado su proyecto, elija Compartir en el menú emergente, luego seleccione Tono de llamada .
Puede cambiar el nombre del tono de llamada nuevamente aquí si lo desea; de lo contrario, solo toque Exportar . GarageBand tardará unos segundos en hacer su magia, luego verás una pantalla como esta:

Ahora puede tocar Aceptar para volver a la lista de proyectos o Usar sonido como para usar el tono de llamada de inmediato. Eso te dará tres opciones:
- Tono de llamada estándar: Esto configurará la canción como su tono de llamada normal.
- Tono de texto estándar: hace que esta canción suene cada vez que recibe un mensaje de texto.
- Asignar a contacto: esta opción le permite asignar la canción como tono de llamada para un contacto en particular en su libreta de direcciones.

Cómo cambiar tonos de llamada en iPhone
Si no asigna su nuevo tono de llamada desde GarageBand, puede configurarlo en cualquier momento. Dirígete a la aplicación Configuración, elige Sonidos y luego toca Tono de llamada . Sus tonos de llamada personalizados se mostrarán en la parte superior de la lista, sobre todo los estándar que vienen con su teléfono.
Si desea utilizar su tono de llamada para un amigo o familiar en particular, puede seleccionar a esa persona en la aplicación Contactos, toque Editar, luego elija Tono de llamada o Tono de texto para usar su nueva obra maestra.
Tonos de llamada ultra personalizados
GarageBand es una aplicación de creación de música realmente poderosa. No está limitado a usar pistas de música existentes; Puedes componer tu propio usando los instrumentos incorporados. También puedes grabar sonidos o música a través del micrófono de tu iPhone.
Esa es una excelente manera de hacer tonos de llamada ultra personalizados para contactos individuales. Por ejemplo, puede grabar a alguien cantando o diciendo su propio nombre, y usarlo como tono de llamada para esa persona.
Las posibilidades son casi infinitas, lo que significa que tiene un suministro infinito de tonos de llamada únicos y gratuitos.
Si no quieres molestarte con esto, echa un vistazo a los mejores sitios de descarga de tonos de llamada Obtén tonos de llamada gratis para iPhone con estos sitios Obtén tonos de llamada gratis para iPhone con estos sitios ¿Quieres descargar tonos de llamada gratis para iPhone? No tiene que buscar mucho, porque estos sitios web tienen grandes colecciones para ofrecer. Leer más en su lugar. Y no olvide que configurar un tono de llamada nuevo es solo uno de los ajustes importantes de iPhone que debe hacer. Si eres un usuario de Android que busca personalizar tu tono de llamada, consulta esta guía sobre cómo instalar tonos de llamada personalizados en tu teléfono.
Explore más sobre: f, GarageBand, consejos para iPhone, tonos de llamada.

