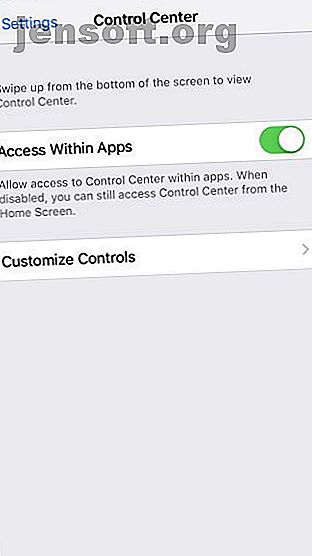
Cómo grabar la pantalla de tu iPhone
Anuncio
Ser capaz de grabar la pantalla de tu iPhone es útil por una variedad de razones. Puede grabar su pantalla para mostrarle a un amigo o familiar cómo hacer algo en un iPhone. Quizás tenga un blog donde publique videos tutoriales cortos para iOS. O tal vez quieras comenzar tu propio canal de YouTube lleno de videos instructivos para iPhone.
Cualquiera sea el caso, ahora es más fácil que nunca crear una grabación de pantalla en iOS. Le guiaremos a través de cómo grabar la pantalla de su iPhone con una herramienta integrada, así como algunas aplicaciones de grabadora de pantalla de iPhone.
Cómo grabar la pantalla en iOS 11 y iOS 12
Una de las nuevas características en iOS 11 fue una nueva herramienta conveniente que le permite grabar su pantalla. Esta utilidad no solo está integrada en iOS, es muy fácil de usar y no cuesta un centavo.
Habilite la herramienta de grabación de pantalla
Para utilizar la herramienta de grabación de pantalla en iOS, primero deberá habilitarla en su Centro de control. Para hacer esto:
- Abra Configuración y seleccione Centro de control .
- Toque Personalizar controles .
- Desplácese hacia abajo en Más controles, y debería ver Grabación de pantalla . Toque y arrástrelo a la parte superior debajo del encabezado Incluir .


Comience su grabación de pantalla
- Centro de control abierto. En un iPhone X o posterior, desliza hacia abajo desde la esquina superior derecha de la pantalla para hacer esto. En modelos anteriores, deslice hacia arriba desde la parte inferior de la pantalla.
- Toque el botón Grabación de pantalla y verá una cuenta regresiva de tres segundos antes de que su teléfono comience a grabar. Esto le da tiempo para preparar su pantalla.
- Si desea capturar audio mientras graba su pantalla, mantenga presionado el botón y luego toque el icono Micrófono apagado para encenderlo.
- Mientras graba, la barra en la parte superior de su pantalla será roja .



Pare la grabación de su pantalla
- Para detener la grabación, puede tocar la barra roja en la parte superior y confirmar que desea finalizar la grabación tocando Detener . Alternativamente, puede tocar el botón Grabación de pantalla en el Centro de control nuevamente.
- Cuando dejes de grabar, verás una notificación de que la grabación de la pantalla se ha guardado en tu aplicación de Fotos.


Cómo usar las aplicaciones de iPhone Screen Recorder
Si bien la herramienta de grabación de pantalla que viene con iOS funciona lo suficientemente bien, es posible que desee probar una aplicación de terceros que ofrece funciones adicionales. Hay muchas aplicaciones para elegir, pero estas tres son de descarga gratuita y fáciles de usar.
1. Captura de TechSmith



Si eres fanático de Snagit para las capturas de pantalla de la computadora, entonces te gustará TechSmith Capture para iPhone y iPad.
Toque el botón rojo en la parte superior de la aplicación para iniciar una grabación y luego seleccione Iniciar transmisión en la siguiente pantalla. Si lo desea, también puede encender el micrófono para grabar audio.
Al igual que la herramienta nativa en iOS, la barra en la parte superior de la pantalla se mostrará en rojo durante la grabación. Para detener la grabación, toque esa barra roja y seleccione Detener . Verás una notificación de que tu grabación de pantalla se guardó.
Abra la aplicación y verá la grabación, que puede compartir si lo desea. Seleccione una opción de Camtasia, Snagit, TechSmith Relay o una de las opciones para compartir de su dispositivo. La opción de compartir en Snagit es ideal si tiene Snagit instalado en su computadora.
Descargar : TechSmith Capture (Gratis)
2. Grabarlo! Grabador de pantalla



Grabarlo! Screen Recorder es otra buena opción de la App Store. Esta aplicación funciona casi de manera idéntica a TechSmith Capture.
Para comenzar una grabación, toque el botón rojo y luego seleccione Iniciar transmisión en la siguiente pantalla. Una vez más, puede encender el micrófono si también desea grabar audio. La barra en la parte superior de la pantalla estará roja durante la grabación. Para finalizar su grabación, toque la barra roja y seleccione Parar . Verás una alerta de que tu grabación de pantalla se guardó.
Abre la aplicación para ver tu grabación. A partir de ahí, puede compartirlo en su Camera Roll, YouTube o una de las opciones de uso compartido de su dispositivo. Grabarlo! también ofrece un buen editor de video para que pueda recortar su grabación, cambiar el tamaño del lienzo, agregar color de fondo y más.
Descargar : ¡Grabarlo! Grabador de pantalla (versión gratuita, premium disponible)
3. DU Recorder



Una aplicación de grabador de pantalla de iPhone más para ver es DU Recorder. Esta aplicación funciona de la misma manera para las grabaciones de pantalla que las dos anteriores. Sin embargo, con DU Recorder, comienza tocando Grabar en dispositivo local si desea guardar la grabación en sus Fotos. Luego toque Iniciar grabación, seleccione DU Recorder y elija Iniciar transmisión .
Serás recibido con la barra roja en la parte superior de tu pantalla, al igual que los demás. Toque la barra roja para detener su grabación y luego toque Parar para confirmar. Verás una notificación de que tu grabación se guardó en tus fotos.
DU Recorder también ofrece funciones adicionales, que incluyen transmisión en vivo a YouTube, Facebook y Twitch. También puede editar videos desde la aplicación para recortar, agregar texto o música y recortar su grabación.
Descargar : DU Recorder (compras gratuitas en la aplicación disponibles)
Es tu turno de crear una captura de pantalla de iPhone
Ahora que sabe cómo usar la práctica herramienta de grabación de pantalla en iOS, así como algunas excelentes aplicaciones de la App Store, es su turno. Ahora puede crear una excelente grabación de pantalla de iPhone en solo minutos. Si le preocupa la rotación de la pantalla durante la grabación, aquí hay un tutorial sobre cómo forzar la rotación al modo horizontal en el iPhone Cómo forzar la rotación al modo horizontal en el iPhone Cómo forzar la rotación al modo horizontal en el iPhone Aquí encontrará todo lo que necesita saber sobre cómo para forzar la rotación de la pantalla de su iPhone, incluidas las aplicaciones y consejos para la solución de problemas. Lee mas .
Y si también desea crear una grabación de la pantalla de su computadora, consulte este tutorial sobre cómo grabar en pantalla en una Mac Cómo grabar en pantalla en una Mac Cómo grabar en pantalla en una Mac ¿Se pregunta cómo grabar en pantalla en Mac? Te cubrimos con varios métodos para grabar videos de lo que está en tu pantalla. Lee mas .
Explore más sobre: Aplicaciones de iOS, Consejos de iPhone, Grabar video, Captura de pantalla.

